Sažetak o tome kako izvesti brza pretraživanja u sustavu Windows 11
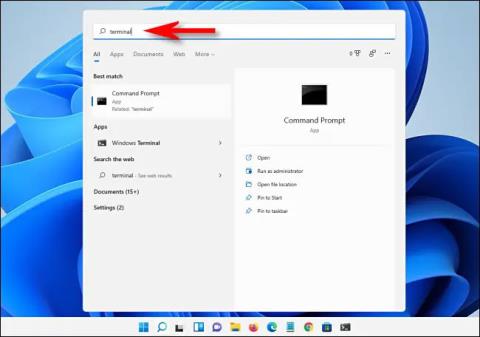
Trebate brzo pronaći određenu aplikaciju ili datoteku u sustavu Windows 11? Ništa komplicirano.
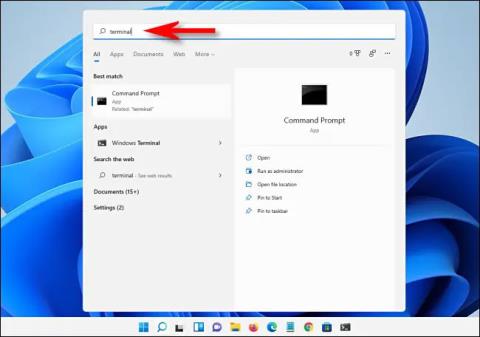
Trebate brzo pronaći određenu aplikaciju ili datoteku u sustavu Windows 11? Ništa komplicirano. Ovaj će vas članak voditi kroz sve načine izvođenja pretraživanja u sustavu Windows 11, od najbržeg do najsporijeg.
Pritisnite Windows + S
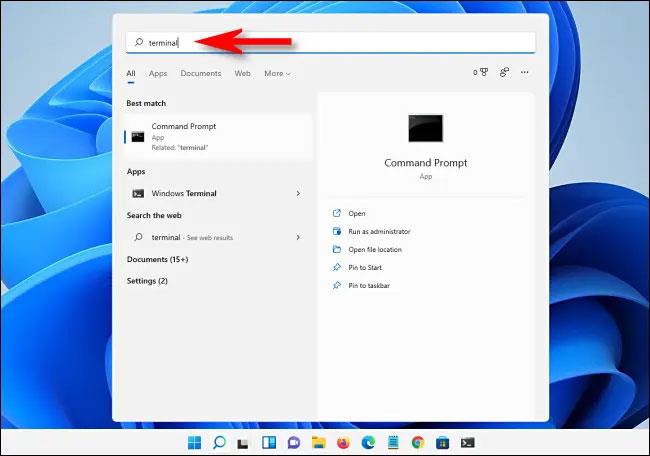
Najbrži način traženja aplikacija, dokumenata ili čak web stranica u sustavu Windows 11 je da u bilo kojem trenutku pritisnete kombinaciju tipki Windows + s. Kada se pojavi prozor za pretraživanje, unesite ključnu riječ i vidjet ćete odgovarajuće rezultate navedene u nastavku. Ako želite suziti rezultate prema kategoriji, samo kliknite jedan od naslova odmah ispod trake za pretraživanje, kao što su "Apps" (za aplikacije), "Documents" (za datoteke) ili " More" (omogućuje vam pretraživanje fotografije, glazbene datoteke i više).
Koristite gumb Traži na programskoj traci
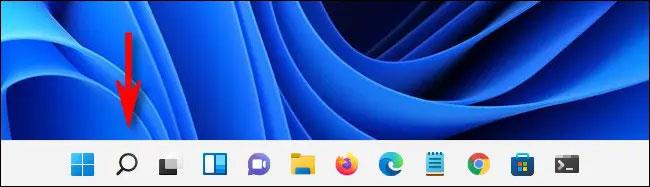
Gledajući dolje na programsku traku na dnu zaslona, vidjet ćete ikonu koja izgleda poput povećala, a to je gumb Traži. Možete kliknuti tu ikonu u bilo kojem trenutku da biste otvorili izbornik za pretraživanje sustava Windows (slično kao da pritisnete Windows + s).
U slučaju da ne vidite ovu ikonu na programskoj traci, otvorite aplikaciju Postavke i idite na Personalizacija > Programska traka > Stavke programske trake i prebacite prekidač pored opcije “Traži” na “Uključeno”.
Koristite izbornik Start

Drugi način brzog pretraživanja u sustavu Windows 11 je korištenje izbornika Start. Samo kliknite gumb Start na tipkovnici ili programskoj traci. Kada se pojavi izbornik Start, unesite ključnu riječ za pretraživanje. Izbornik Start odmah se pretvara u izbornik za pretraživanje i po potrebi možete pregledavati vraćene rezultate pretraživanja.
Pretražite u File Exploreru
Također možete tražiti postojeće datoteke u sustavu u File Exploreru. Samo otvorite File Explorer pritiskom na Windows + e ili klikom na ikonu mape na programskoj traci. U gornjem desnom kutu bilo kojeg prozora kliknite traku za pretraživanje i unesite ključnu riječ. Za trenutak ćete vidjeti popis podudaranja navedenih u nastavku. Sada možete otvoriti datoteku, kopirati je ili izbrisati po potrebi.
Sretno!
Način rada kioska u sustavu Windows 10 način je za korištenje samo 1 aplikacije ili pristupanje samo 1 web mjestu s gostujućim korisnicima.
Ovaj će vam vodič pokazati kako promijeniti ili vratiti zadanu lokaciju mape Camera Roll u sustavu Windows 10.
Uređivanje hosts datoteke može uzrokovati da ne možete pristupiti Internetu ako datoteka nije pravilno izmijenjena. Sljedeći članak će vas voditi kako urediti datoteku hosts u sustavu Windows 10.
Smanjenje veličine i kapaciteta fotografija olakšat će vam njihovo dijeljenje ili slanje bilo kome. Konkretno, u sustavu Windows 10 možete grupno mijenjati veličinu fotografija uz nekoliko jednostavnih koraka.
Ako ne morate prikazivati nedavno posjećene stavke i mjesta iz sigurnosnih ili privatnih razloga, to možete jednostavno isključiti.
Microsoft je upravo izdao Windows 10 Anniversary Update s mnogim poboljšanjima i novim značajkama. U ovom novom ažuriranju vidjet ćete mnogo promjena. Od podrške za Windows Ink olovku do podrške za proširenje preglednika Microsoft Edge, izbornik Start i Cortana također su značajno poboljšani.
Jedno mjesto za kontrolu mnogih operacija izravno na paleti sustava.
U sustavu Windows 10 možete preuzeti i instalirati predloške grupnih pravila za upravljanje postavkama Microsoft Edgea, a ovaj će vam vodič pokazati postupak.
Dark Mode je sučelje s tamnom pozadinom u sustavu Windows 10, koje pomaže računalu uštedjeti energiju baterije i smanjuje utjecaj na oči korisnika.
Programska traka ima ograničen prostor, a ako redovito radite s više aplikacija, brzo bi vam moglo ponestati prostora za prikvačivanje više vaših omiljenih aplikacija.









