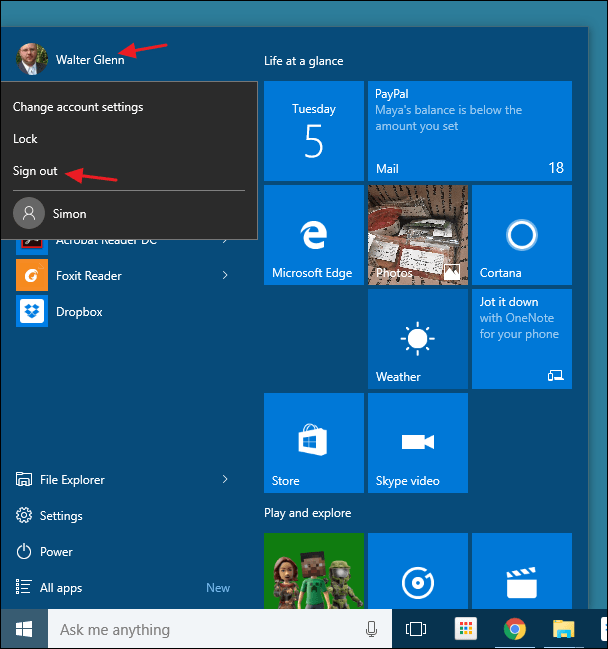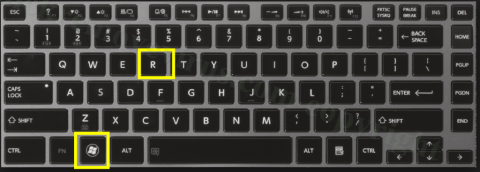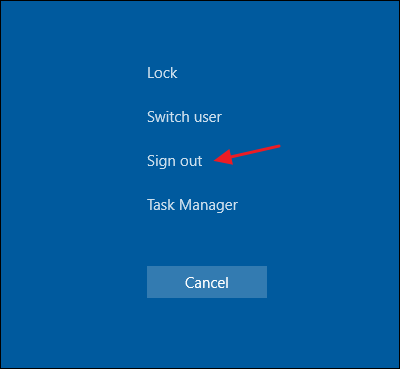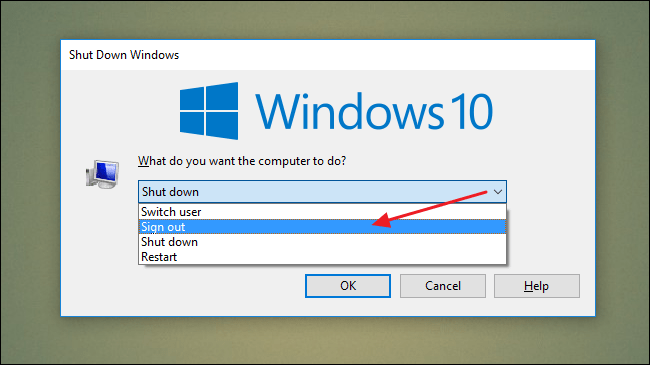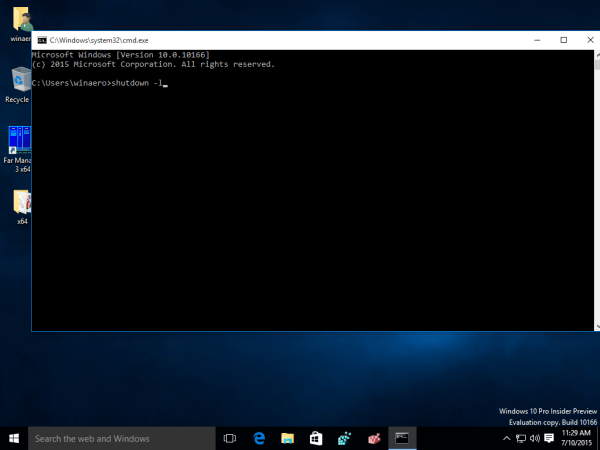U sustavu Windows 7 i prethodnim verzijama sustava Windows korisnici se mogu jednostavno odjaviti sa svojih računa. Međutim, u sustavima Windows 8 i Windows 10 postupak je malo kompliciraniji. Razlog je taj što je počevši od Windowsa 8 Microsoft premjestio opciju Odjava s gumba za uključivanje/isključivanje u izbornik Start i nazvao je Odjava umjesto da je naziva Odjava kao prije.
U članku u nastavku Tips.BlogCafeIT će vas upoznati s nekim jednostavnim načinima odjave na Windows 8 i Windows 10.
1. Koristite izbornik Start
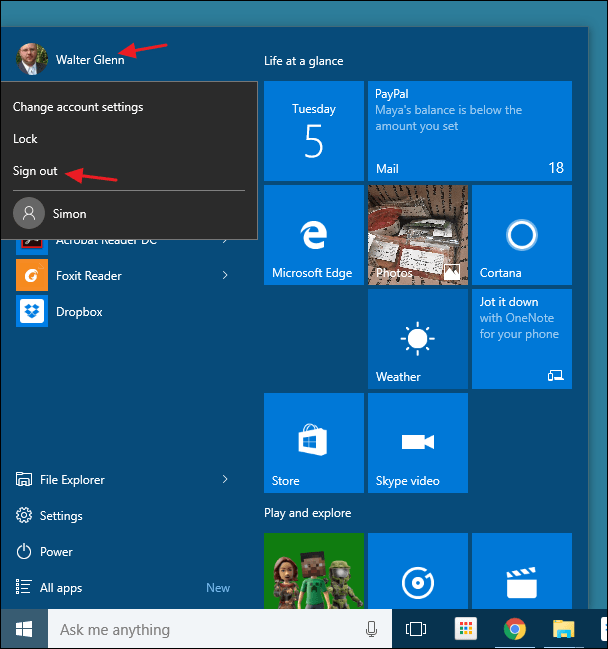
Počevši od Windowsa 8, Microsoft je premjestio opciju Odjava s gumba za uključivanje/isključivanje u izbornik Start i nazvao je Odjava umjesto da je zove Odjava kao prije.
Za pristup opciji Odjava, samo kliknite na ime korisničkog računa (korisničko ime) u gornjem kutu izbornika Start.
2. Koristite izbornik Power User
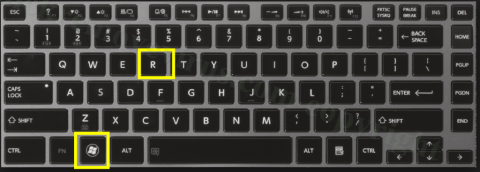
Izbornik Power User prvi je put predstavljen u sustavu Windows 8 i jedna je od novih značajki dodanih na programsku traku. Izborniku Power User možete pristupiti desnim klikom na gumb Start ili pritiskom na kombinaciju tipki Windows + X. Samo zadržite pokazivač miša iznad opcije Isključi ili Odjavi se , zatim kliknite Odjava i gotovi ste.
3. Koristite kombinaciju tipki Ctrl + Alt + Delete
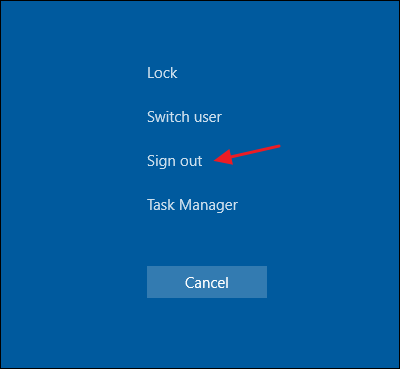
U većini verzija sustava Windows možete se odjaviti sa sigurnog zaslona pritiskom na Ctrl + Alt + Delete.
Imajte na umu da kada pritisnete Ctrl + Alt + Delete, to je samo sigurnosni zaslon, a ne zaključani zaslon.
Ne možete se odjaviti sa zaključanog zaslona jer je vaše računalo zaključano, tada ćete morati unijeti svoju lozinku, a zatim se odjaviti.
4. Koristite kombinaciju tipki Alt + F4
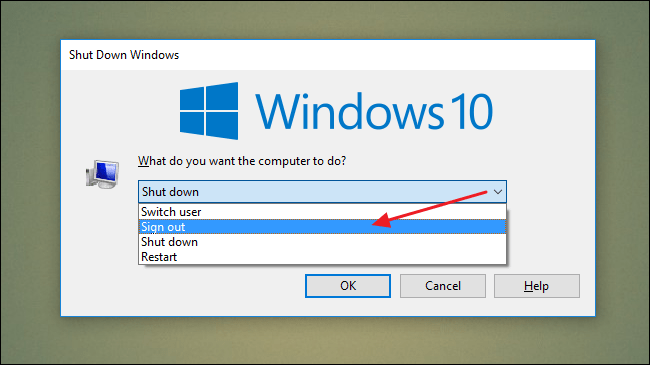
Minimizirajte ili zatvorite sve prozore ako su otvoreni, zatim kliknite na radnu površinu. Zatim pritisnite kombinaciju tipki Alt + F4 da biste otvorili dijaloški okvir Isključi. U dijaloškom prozoru Isključi s padajućeg izbornika odaberite Odjava i gotovi ste.
5. Koristite alat za isključivanje
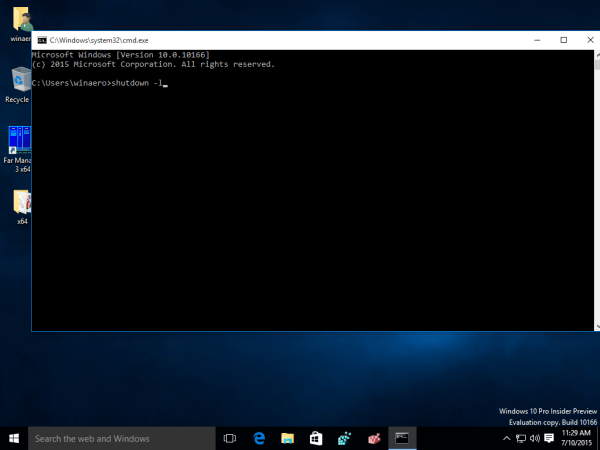
Otvorite naredbeni redak, a zatim unesite naredbu u nastavku da biste se odjavili na računalu sa sustavom Windows 10:
isključivanje –L
Pogledajte još nekoliko članaka u nastavku:
Sretno!