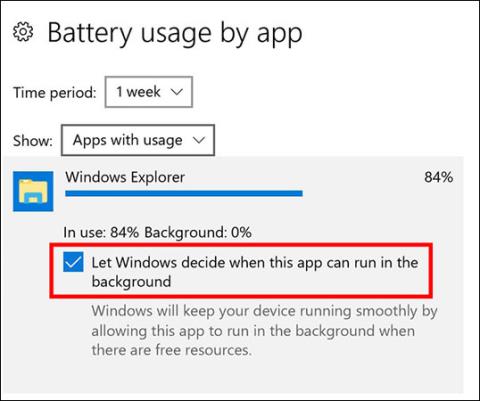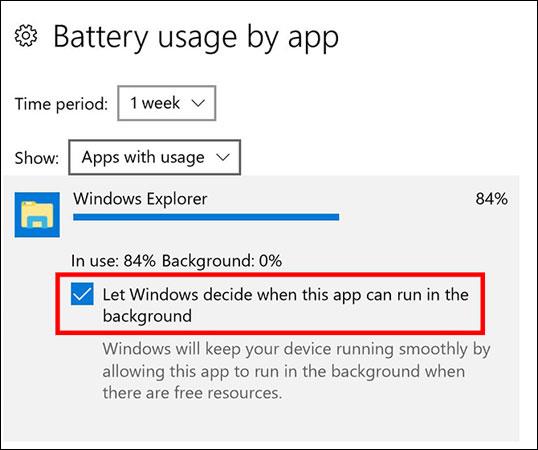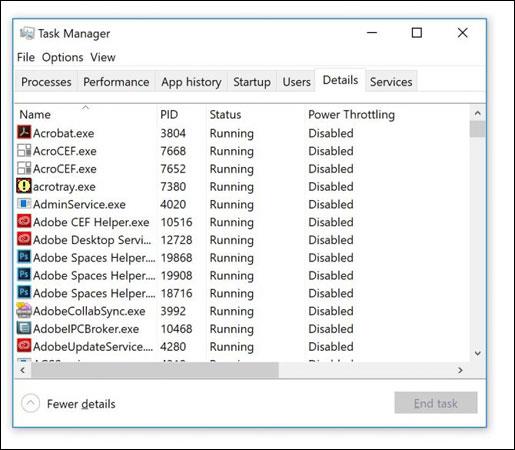Power Throttling je nova značajka integrirana u Windows 10 Fall Creators Update, koja korisnicima omogućuje smanjenje potrošnje baterije računala na minimum kada aplikacije rade u pozadini. Pogledajmo kako funkcionira Power Throttling!
Štedite bateriju uz značajku Power Throttling u sustavu Windows 10
Omogući značajku Power Throttling
- Idite na Postavke > Sustav > Baterija > Upotreba baterije po aplikaciji. Ovdje možete vidjeti informacije o svakoj aplikaciji, postotak potrošnje baterije kada je aplikacija u upotrebi i kada radi u pozadini.
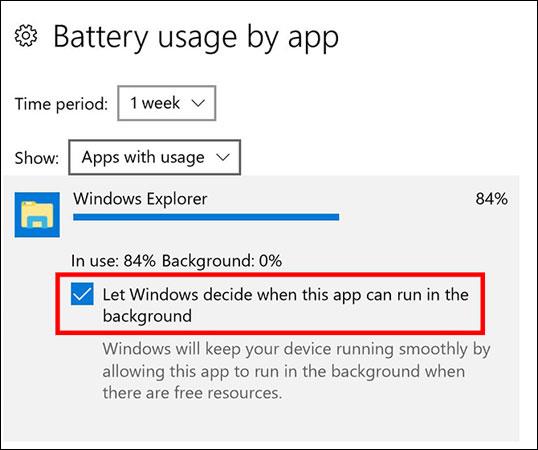
- Kliknite na aplikaciju za koju želite omogućiti Power Throttling.
- Poništite opciju Neka Windows odluči kada ova aplikacija može raditi u pozadini .
Ako želite vidjeti koje aplikacije imaju omogućen Power Throttling, otvorite Task Manager i slijedite korake u nastavku:
- U upravitelju zadataka kliknite Više detalja .
- Desnom tipkom miša kliknite bilo gdje u zaglavljima stupaca i kliknite Odaberi stupce.
- Pomaknite se prema dolje do Power Throttling na dnu popisa i potvrdite okvir pokraj njega kako biste ovu značajku dodali svojim stupcima prikaza.
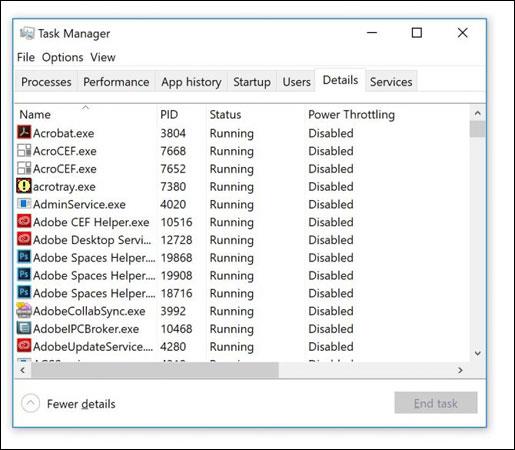
Prema zadanim postavkama, Windows će otkriti važne aplikacije i poredati ih po prioritetu kada se koristi baterija. Međutim, umjesto da se oslanjate isključivo na Windows, možete zaustaviti neželjene aplikacije radi uštede baterije zahvaljujući Power Throttlingu.
Koristite li značajku Power Throttling u sustavu Windows za uštedu baterije? Kako vam se sviđa ova značajka? Javite nam komentarom ispod!