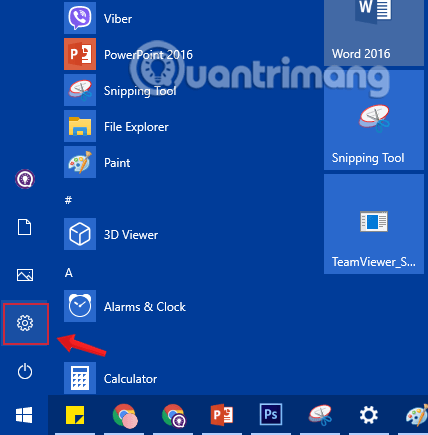Windows 10 omogućuje korisnicima kontrolu prozirnosti trake sa zadacima, akcijskog centra i sučelja izbornika Start za ljepši izgled. Ova sučelja možete podesiti da budu transparentna prema zadanim postavkama, a uz nekoliko malih trikova možete ih učiniti i "transparentnijima", povećavajući transparentnost po želji.
Pa kako to učiniti? U ovom članku, Quantrimang.com će vas uputiti kako promijeniti prozirnost trake izbornika Start u sustavu Windows 10. Pratite kako biste saznali kako to učiniti!
1. Prilagodite transparentni izbornik Start u sustavu Windows 10
Korak 1: Prije svega, otvorit ćemo sučelje prozora postavki sustava Windows klikom na izbornik Start , a zatim klikom na ikonu zupčanika .
Ili možete koristiti kombinaciju tipki Windows+ I.
Pritisnite ikonu Postavke u izborniku Start
Korak 2: U sučelju postavki sustava Windows nastavite klikati na Personalizacija da postavite promjene.

Pritisnite Personalizacija u Windows postavkama
Korak 3: Pod Personalizacijom kliknite na Boje u lijevom prozoru.
Kako biste izbornik Start učinili prozirnim, u prozoru s desne strane prebacite opciju Efekti prozirnosti na UKLJUČENO , ispod možete odabrati željenu boju.

Prebacite opciju Efekti prozirnosti na UKLJUČENO
Možete odabrati dodatne mogućnosti Starta, programske trake i akcijskog centra u odjeljku Prikaži boju naglaska na sljedećim površinama u nastavku tako da izbornik Start ima ljepšu boju koja odgovara boji koju odaberete.

Odaberite boju i provjerite opcije Start, programske trake i akcijskog centra
2. Povećajte transparentnost izbornika Start u sustavu Windows 10 pomoću registra
Ako uobičajeni način nije dovoljan da izbornik Start bude transparentan koliko želite, možete urediti vrijednost registra kako biste povećali transparentnost.
Bilješka:
- Korisnik kojeg koristite mora biti administrator da bi mogao mijenjati registar.
- Trebali biste napraviti sigurnosnu kopiju Registra prije nego što napravite izmjene.
- Ova se metoda odnosi samo na starije verzije sustava Windows 10 . U najnovijim ažuriranjima ne možete privremeno prilagoditi veću transparentnost za izbornik Start
Korak 1: Pritisnite kombinaciju tipki Windows+ Rda biste otvorili prozor s naredbama Pokreni .
Korak 2: Unesite sljedeću naredbu i pritisnite Enter:
regedit

Unesite naredbu regedit u prozor naredbe Pokreni
Korak 3: Prije izmjene registra, prvo biste trebali napraviti sigurnosnu kopiju. Idite na File > Export.

Izradite sigurnosnu kopiju prije izmjene registra
U prozoru koji se pojavi kliknite Sve u rasponu izvoza i unesite željeni naziv datoteke. Odaberite mjesto za spremanje i kliknite Spremi za spremanje podataka sigurnosne kopije Registra .

Spremite sigurnosne kopije podataka registra
Korak 4: Dođite do sljedeće staze:
HKEY_CURRENT_USER\Software\Microsoft\Windows\CurrentVersion\Themes\Personalize

Idite na HKEY_CURRENT_USER\Software\Microsoft\Windows\CurrentVersion\Themes\Personalize
Korak 5: U Personalize pronađite DWORD pod nazivom Enable Transparency u desnom oknu i dvaput kliknite.
Korak 6 : U prozoru koji se pojavi vidjet ćete da je vrijednost u okviru Value Data 1, promijenite je u 0 i zatim kliknite OK, nema potrebe za ponovnim pokretanjem sustava.

Promijenite vrijednost u okviru Value Data na 0
Nema potrebe za ponovnim pokretanjem stroja. Ponovno otvorite izbornik Start i primijetit ćete da je mnogo transparentniji. Ako vam se ne sviđa ovo novo sučelje, samo trebate promijeniti vrijednost Enable Transparency natrag na 1 kao prije.
Ispod je slika izbornika Start koji je prema zadanim postavkama proziran:

Izbornik Start je prema zadanim postavkama proziran
A evo i izbornika Start nakon prilagodbe prozirnosti.

Izbornik Start nakon prilagodbe prozirnosti
Nadamo se da s ovim prilagođenim postavkama možete promijeniti prozirnost prema svojim željama.
Pokušajmo. Sretno!