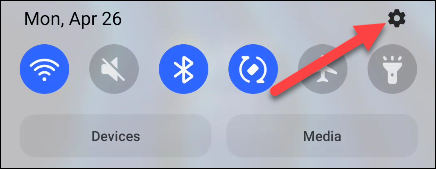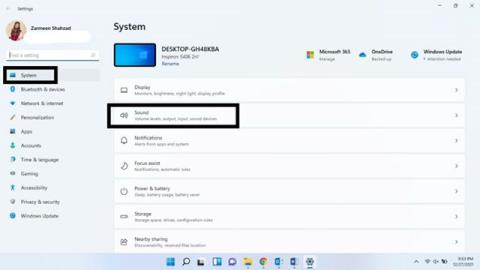Kvaliteta zvuka je u srcu filma, glazbe ili igranja. Windows 11 sustavi nisu iznimka. Ne možete imati dobro iskustvo s užasnim zvučnim sustavom. Međutim, ako si ne možete priuštiti dobar zvučni sustav, možete podesiti svoje računalo i pobrinuti se da sve bude optimizirano, barem sa strane softvera.
Ovaj će vas članak voditi kroz nekoliko savjeta za podešavanje kako biste maksimalno povećali kvalitetu zvuka na vašem Windows 11 sustavu.
Povećajte kvalitetu zvuka na Windows 11
Možete napraviti niz različitih podešavanja na vašem Windows 11 sustavu kako biste dobili najbolje moguće audio iskustvo. Kako slijedi.
Omogući audio poboljšanja
Korak 1: Upotrijebite tipkovnički prečac Win + I za otvaranje aplikacije Windows Settings .
Korak 2: U odjeljku Postavke sustava kliknite na Zvuk .

Korak 3: Pomaknite se prema dolje do odjeljka Napredno i kliknite Svi zvučni uređaji .

Korak 4: Odaberite audio uređaj koji želite koristiti s popisa Izlazni uređaji .

Korak 5: Kliknite Napredno pod Poboljšanje zvuka .

Korak 6: Kliknite karticu Napredno .

Korak 7: U odjeljku Poboljšanja signala omogućite opciju Omogući poboljšanja zvuka i kliknite Primijeni , zatim U redu .

Aktivirajte prostorni efekt
Čak i bez podešavanja surround zvuka, i dalje možete stvoriti slično iskustvo podešavanjem nekih postavki u sustavu Windows 11.
Kliknite desnom tipkom miša na ikonu zvuka na programskoj traci.
Kliknite za odabir Postavke zvuka .

Odaberite svoj audio uređaj u odjeljku Odaberi mjesto za reprodukciju zvuka .

Pomaknite se prema dolje i ispod odjeljka Prostorni zvuk vidjet ćete padajući izbornik. Odaberite Windows Sonic za slušalice .

Dubina i brzina uzorkovanja
Povećanje brzine uzorkovanja i dubine može pomoći u održavanju kvalitete zvuka bez izobličenja i poboljšati cjelokupno iskustvo.
Korak 1: Upotrijebite tipkovnički prečac Win + I za otvaranje aplikacije Windows Settings i odaberite Zvuk .
Korak 2: Odaberite svoj audio izlazni uređaj.
Korak 3: Odaberite višu razinu kvalitete iz izbornika Format u odjeljku Postavke izlaza .
Korak 4: Pritisnite Test za provjeru kvalitete zvuka. Kada ste zadovoljni, zatvorite Postavke.

Aktivirajte Poboljšaj zvuk
Ako želite automatski poboljšati kvalitetu zvuka, omogućite značajku Enhance audio.
Kliknite desnom tipkom miša na ikonu Zvuk i odaberite Postavke zvuka .
Pomaknite se prema dolje i odaberite Svi zvučni uređaji .
Odaberite izlazni uređaj.
Pokraj opcije Enhance audio bit će prekidač, uključite ga.

Želimo vam najbolje audio iskustvo na vašem Windows računalu!