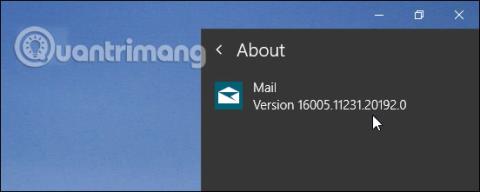Osim što organizira vašu poštu, zadana aplikacija Windows Mail također šalje obavijesti kako ne biste propustili vremenski osjetljivu poštu. Nažalost, kada aplikacija Mail prestane ispravno raditi, to također znači da te obavijesti prestaju pristizati i mogu uzrokovati da propustite važan događaj.
Ako aplikacija nije sinkronizirana, ne možete primati nikakvu poštu ili se stalno ruši, možete upravljati svojom poštom pomoću alternativnog web-preglednika. Međutim, ako se želite vratiti na korištenje aplikacije, sljedeće upute s Quantrimang.com pomoći će vam da riješite problem.
1. Isprobajte neke uobičajene popravke za Windows sustave
Kao i uvijek, kada rješavate probleme na računalu, trebali biste započeti ponovnim pokretanjem sustava. Pogotovo ako dugo ne gasite računalo. Na taj način imate priliku zatvoriti sve pozadinske aplikacije koje troše RAM resurse, očistiti predmemoriju aplikacije i instalirati sva dostupna ažuriranja kako bi aplikacija nastavila neometano raditi.
Također provjerite koristite li zastarjelu verziju sustava Windows, osobito ako ste pauzirali ažuriranja. Otvorite Postavke i idite na Sustav > O programu da provjerite je li vaš sustav ažuran.
Ako ova dva jednostavna rješenja ne riješe problem, prijeđite na sljedeća rješenja.
2. Ažurirajte aplikaciju Mail
Iako Windows 10 automatski instalira dostupna ažuriranja, trebali biste provjeriti ima li ažuriranja na čekanju za aplikaciju Mail. Ako je vaša aplikacija zastarjela, mogli biste imati problema sa sinkronizacijom.
Pokrenite aplikaciju Microsoft Store i otvorite izbornik s tri točke u gornjem desnom kutu. Zatim odaberite Preuzimanja i prijenosi i pretražite na popisu pošte i kalendara . Kliknite ikonu za preuzimanje pored nje da biste preuzeli i instalirali sva ažuriranja koja pronađe.

Popis dostupnih ažuriranja u Microsoft Storeu
3. Pokrenite alat za rješavanje problema s aplikacijama trgovine Windows
Srećom, Windows ima mnogo ugrađenih alata za rješavanje problema koje možete koristiti. Dakle, ako imate problema s korištenjem aplikacije Mail, možete pokrenuti alat za rješavanje problema s aplikacijama Windows trgovine.
Evo kako to učiniti:
- Desni klik na Start i otvorite Settings.
- Tamo idite na Ažuriranje i sigurnost > Rješavanje problema > Dodatni alati za rješavanje problema .
- U odjeljku Pronađi i popravi druge probleme kliknite Aplikacije trgovine Windows > Pokreni alat za rješavanje problema .

Pokrenite alat za rješavanje problema s aplikacijama Windows trgovine u sustavu Windows 10
4. Onemogućite lokaciju za poštu i kalendar
Ponekad usluge lokacije ometaju aplikaciju Mail. Kao rješenje, trebali biste spriječiti Poštu i Kalendar da koriste vašu lokaciju.
- Pritisnite Win + I za prikaz izbornika postavki.
- Otvori Privatnost.
- U lijevom oknu kliknite Lokacija.
- Isključite prekidač za poštu i kalendar .

Postavke lokacije u sustavu Windows 10
5. Dopustite aplikaciji Mail pristup kalendaru
Aplikacija Windows Mail povezana je s aplikacijom Kalendar. Stoga, ako aplikacija Mail prestane raditi, trebali biste pogledati sigurnosne postavke vašeg računala i još jednom provjeriti smije li Mail komunicirati s Kalendarom.
- Otvorite Postavke > Privatnost .
- U lijevom oknu idite na Dopuštenja aplikacije i odaberite Kalendar.
- U odjeljku Dopusti pristup kalendaru na ovom uređaju kliknite Promijeni i uključite prekidač.
- Uključite prekidač Dopusti aplikacijama pristup vašem kalendaru .
- U Odaberite koje aplikacije mogu pristupiti vašem kalendaru uključite pristup za Poštu i Kalendar .
- Ponovno pokrenite računalo i provjerite radi li aplikacija.

Postavke kalendara u sustavu Windows 10
6. Isključite i ponovno uključite postavke sinkronizacije
Iako se može činiti kao čudan trik, isključivanje i ponovno uključivanje sinkronizacije može riješiti probleme s aplikacijom Mail.
- Otvorite Postavke i kliknite Računi.
- Na lijevom izborniku odaberite Sinkroniziraj svoje postavke .
- Isključite prekidač za postavke sinkronizacije .
- Ponovno pokrenite računalo.
- Ponovite gornja 3 koraka i uključite postavke sinkronizacije .

Instalirajte postavke sinkronizacije u sustavu Windows 10
Ako mislite da ste riješili problem, pokušajte zamoliti nekoga da vam pošalje e-poštu. Ako ovo ne uspije, pokušajte s drugim rješenjem s ovog popisa.
7. Promijenite položaj
U sustavu Windows 10 postavke lokalizacije kontroliraju lokaciju, datum i vrijeme. Ako ga stavite na krivo mjesto, aplikacija Mail može imati problema sa sinkronizacijom.
Slijedite ove korake da promijenite svoju lokaciju:
- Pokrenite upravljačku ploču .
- Otvorite padajući izbornik Prikaz prema i odaberite Velike ikone ili Male ikone .
- Pritisnite Regija.
- Na Administrativnoj kartici kliknite gumb Promijeni lokalizaciju sustava .
- Upotrijebite trenutni popis jezika sustava za odabir zemlje i kliknite OK.
- U prozoru Regija kliknite Primijeni > U redu za spremanje novih postavki.

Promijenite trenutnu regiju u sustavu Windows 10
Također provjerite prikazuje li vaše Windows 10 računalo točan datum i vrijeme.
8. Pokrenite SFC skeniranje
Ako aplikacija Mail nije jedina neispravna aplikacija na vašem računalu, trebali biste potražiti oštećene sistemske datoteke. Da biste to učinili, možete pokrenuti System File Checker . SFC će pronaći i automatski zamijeniti sve oštećene datoteke u vašem sustavu.
9. Dopustite aplikaciji Mail da komunicira preko vatrozida Windows Defender
Windows Defender je ugrađeni Windows alat koji osigurava da sustav nije zaražen nikakvim virusima ili zlonamjernim softverom. Iako ovo štiti vaše računalo, može utjecati na aplikaciju Mail. Da biste to popravili, trebali biste dopustiti Pošti i Kalendaru da komuniciraju putem Windows Defendera.
- Desnom tipkom miša kliknite Start i idite na Postavke > Ažuriranje i sigurnost .
- Kliknite Sigurnost sustava Windows > Zaštita od virusa i prijetnji .
- Na lijevom izborniku odaberite Vatrozid i zaštita mreže .
- Pomaknite se prema dolje i kliknite Dopusti aplikaciji kroz vatrozid .
- Pritisnite gumb Promijeni postavke .
- Odaberite opcije Privatno i Javno za Poštu i Kalendar .
- Pritisnite OK za spremanje novih postavki.
- Provjerite sinkronizira li se Mail trenutno.

Dopustite aplikaciji Mail da komunicira putem vatrozida Windows Defender
Ako se vaša e-pošta i dalje ne sinkronizira, to može biti zbog virusa treće strane. Pokušajte je onemogućiti i provjerite radi li aplikacija Mail ili ne. Dok ponovno konfigurirate antivirusne postavke, ne otvarajte e-poštu od nepoznatih pošiljatelja kako biste spriječili infekcije virusima ili zlonamjernim softverom.
10. Očistite predmemoriju Microsoft Storea
Sustav koristi predmemoriju za brže pokretanje aplikacija, zaštitu ili pohranu podataka za kasniju upotrebu. Međutim, ako je predmemorija oštećena, može uzrokovati nepravilan rad aplikacija. U tom slučaju trebali biste očistiti predmemoriju Microsoft Storea.
11. Resetirajte aplikaciju Mail
Ponovno postavljanje aplikacije slično je deinstaliranju i ponovnom instaliranju. Nakon resetiranja, aplikacija će se pokrenuti sa zadanim postavkama. Stoga, ako mislite da vam probleme uzrokuju neprikladne postavke, ali ne želite trošiti vrijeme na njihovo ponovno konfiguriranje, pokušajte resetirati aplikaciju.
- Desnom tipkom miša kliknite gumb Start i idite na Aplikacije > Aplikacije i značajke .
- Odaberite Pošta i kalendar i kliknite Napredne opcije .
- Pomaknite se prema dolje i kliknite Reset.

Resetirajte aplikaciju Mail
Malo je teško utvrditi točan uzrok problema, pa ćete morati isprobati više rješenja prije nego što aplikacija Mail ponovno počne raditi. Ako ste pokušali bilo što bez pozitivnih rezultata, korištenje alternativne aplikacije treće strane moglo bi biti najbolje rješenje.