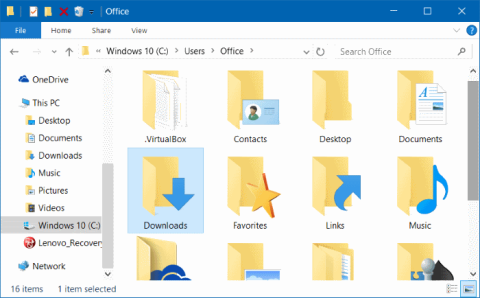Prema zadanim postavkama, mape kao što su Documents, Desktop, Downloads, Pictures i Music nalaze se u pogonu na kojem ste instalirali Windows 10 (obično pogon C). Na primjer, ako je Windows 10 instaliran na pogon C, te mape možete pronaći tako da odete u mapu C:\Users\YourUserName.
S vremenom vaša mapa za preuzimanje postaje sve više i više "puna", razlog je to što preuzimate mnogo datoteka na svoje računalo, zbog čega se povećava i kapacitet pogona C.
Stoga možete premjestiti mape kao što su Documents, Desktop, Downloads, Pictures i Music na drugi disk kako biste oslobodili prostor na C disku.
Premještanje ovih mapa nema utjecaja na sustav, ali također povećava brzinu pristupa unutar operativnog sustava (jer pogon C služi samo za pohranu operativnog sustava).

1. Premjestite mape za preuzimanje, radnu površinu i dokumente na drugi pogon
Korak 1:
Otvorite File Explorer klikom na ikonu File Explorer na programskoj traci ili klikom na ikonu File Explorer na izborniku Start.

Korak 2:
Na sučelju File Explorera, na popisu stavki u lijevom oknu vidjet ćete mape Radna površina, Preuzimanja, Slike i neke druge mape pod Brzim pristupom.
Desnom tipkom miša kliknite bilo koju mapu koju želite premjestiti na drugi pogon, a zatim kliknite Svojstva .

Na primjer, ako želite premjestiti mapu Radna površina, desnom tipkom miša kliknite mapu Radna površina, a zatim kliknite Svojstva da biste otvorili prozor Svojstva radne površine.
Bilješka:
Ne možete premještati mape u isto vrijeme.
Korak 3:
U prozoru Svojstva radne površine kliknite karticu Lokacija , zatim kliknite Premjesti i odaberite mjesto na koje želite premjestiti mapu.
Na kraju kliknite Odaberi mapu , a zatim kliknite Primijeni da premjestite mapu koju ste odabrali na novi pogon.


Zaslon će sada prikazati dijaloški okvir Želite li premjestiti sve datoteke sa stare lokacije na novu? Vaš zadatak je kliknuti Da kako biste premjestili sve datoteke u mapi na novi pogon.


Slijedite iste korake za premještanje mapa Radna površina, Dokumenti, Preuzimanja, Slike i Glazba na drugi pogon.
2. Vratite mape na njihovo izvorno mjesto
U uputama ispod, Tips.BlogCafeIT će vas voditi kroz korake za vraćanje mape Desktop na izvornu lokaciju. S mapama Download, Documents, Music i Picture,... činite isto.
Korak 1:
Otvorite File Explorer, zatim idite do mjesta gdje pohranjujete mapu Desktop.
Zatim desnom tipkom miša kliknite mapu Radna površina i kliknite Svojstva .
Korak 2:
U prozoru Svojstva radne površine kliknite karticu Lokacija , a zatim kliknite gumb Vrati zadano da premjestite mapu koju ste odabrali na izvornu lokaciju.

Zatim kliknite Primijeni .
Ako se na zaslonu pojavi dijaloški okvir za potvrdu, kliknite Da za potvrdu.
Pogledajte još nekoliko članaka u nastavku:
Sretno!