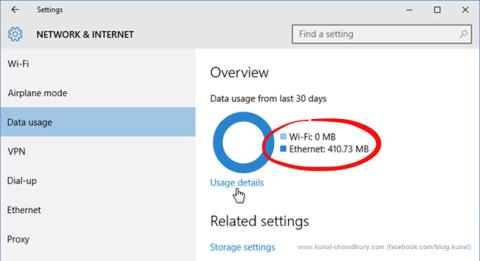Windows 10 je univerzalni operativni sustav, koristi se i na stolnim računalima, tabletima i mobilnim telefonima. Stoga je Microsoft izradio nekoliko alata za praćenje podataka za korisnike koji koriste ograničene internetske veze.
Ako koristite stolno računalo, ovi se alati mogu činiti nepotrebnima jer često koristite žičanu mrežu s punom mrežnom vezom. Ali ako koristite telefon, tablet ili prijenosno računalo, ovaj alat će vam biti koristan pomoćnik.
Kako ograničiti korištenje podataka i internetsku propusnost u sustavu Windows
Pogledajte koliko podataka koristite
Da biste dobili pregled korištenja mrežnih podataka, možete otvoriti izbornik Postavke , otići na Mreža i internet i kliknuti Korištenje podataka . Ovdje će vam kružni grafikon pokazati koliko ste prostora iskoristili i kakvu ste vezu koristili u posljednjih 30 dana.

Na slici je slučaj samo korištenja Ethernet žične veze, ali ako se prebacujete između Etherneta, WiFi i mobilne mreže, grafikon će prikazati mnogo boja, svaka boja i širina odgovaraju vrsti mreže i razini korištenja. .
Pritisnite Pojedinosti o korištenju ispod grafikona da vidite potrošnju podataka svake aplikacije. Ova nadzorna ploča prikazat će i Windows 10 aplikacije i općenite Windows desktop aplikacije, kao što su Google Chrome, Spotify ili Mozilla Firefox.

Ako želite provjeriti koliko su prostora aplikacije koristile na normalnoj mreži u usporedbi s mrežom s ograničenjem, to možete vidjeti u Upravitelju zadataka. Otvorite Upravitelj zadataka > Povijest aplikacija , postoji popis aplikacija s odgovarajućom upotrebom mreže. Međutim, ovaj popis prikazuje samo Windows 10 aplikacije, a ne i druge Windows aplikacije. Stoga se ova metoda rjeđe koristi.

Postavite mjernu vezu
Ako ne želite da Windows automatski preuzima glavna ažuriranja (uključujući ažuriranja aplikacija), svoju WiFi vezu možete postaviti na Metered Connection, na sljedeći način: Idite na Postavke > Mreža i Internet > WiFi , pomaknite se Idite na dno popisa WiFi mreže i kliknite Napredne opcije . U izborniku Napredne opcije bit će opcija za omogućavanje ili onemogućavanje Postavi kao vezu s ograničenim protokom .
Savjeti za spremanje podataka na Windows 10
Jednostavno ograničavanje podatkovne veze nije dovoljno za istinsku uštedu podataka i nećete moći primati glavna ažuriranja sustava Windows sve dok se vaša veza ne prebaci u način rada bez mjerenja. Aplikacija i dalje radi i sinkronizira se u pozadini.
Aktivnosti pozadinskih aplikacija mogu se isključiti odlaskom na Postavke > Privatnost > Pozadinske aplikacije , gdje ćete vidjeti popis aplikacija koje koriste podatke u pozadini (za stvari kao što su push obavijesti). i ažuriranje). Ovaj popis prikazuje samo Windows 10 aplikacije, a pojedinačne aplikacije mogu se odabrati za onemogućavanje.

Ako želite uštedjeti više podataka, možete isključiti nepotrebne aktivnosti sinkronizacije, posebno značajku sinkronizacije postavki sustava Windows 10 na svim uređajima. Da biste to učinili, idite na Postavke > Računi > Sinkroniziraj svoje postavke i prebacite postavke sinkronizacije na Isključeno .

Ako koristite operativni sustav Windows 7, možete pogledati članak Upravljanje internetskim prometom u sustavu Windows 7 .
Gledajući podatkovnu upotrebu aplikacija kao i ukupnu mrežnu upotrebu, možete napraviti odgovarajuće prilagodbe kako biste uštedjeli mrežni kapacitet i učinkovitije je koristili bez povećanja računa.
Postavite ograničenja upotrebe podataka u sustavu Windows 10
Osim toga, možete postaviti prilagođena ograničenja upotrebe podataka. Ovo će automatski omogućiti značajku Metered Connection. Ova vas opcija ne prekida vezu s internetom kada dosegnete ograničenje, ali ćete dobiti poruku upozorenja kada se približite tom pragu.
Za početak pritisnite tipku Win+ Ida biste otvorili Postavke i idite na Mreža i internet > Upotreba podataka .

Idite na Mreža i internet > Upotreba podataka
U odjeljku Pregled vidjet ćete svoje različite internetske veze i koliko je podataka iskorišteno u posljednjih 30 dana. Kliknite stavku ako želite vidjeti analitiku za svaku aplikaciju.
Odaberite vezu koju želite ograničiti pomoću padajućeg izbornika Prikaži postavke za . Nakon odabira kliknite Postavi ograničenje .

Pritisnite Postavi ograničenje za postavljanje ograničenja
Ovdje možete odabrati vremensko razdoblje za vaše podatkovno ograničenje i koliko bi MB ili GB trebalo biti ograničenje. Kliknite Spremi kada završite.
Sada ćete vidjeti stupčasti grafikon koji prikazuje koliko je podataka iskorišteno i koliko je preostalo. Kliknite Uredi ograničenje da biste promijenili postavku ili Ukloni ograničenje da biste ga uklonili.

Kliknite Uredi ograničenje da biste promijenili postavku ili Ukloni ograničenje da biste ga uklonili
Ispod je odjeljak Pozadinski podaci . Ovdje možete ograničiti što aplikacije trgovine i značajke sustava Windows mogu raditi u pozadini. Ova opcija može biti omogućena u svakom trenutku ili kada se približavate ograničenju podataka (ako je postavljeno).
Kako ograničiti korištenje podataka pomoću alata trećih strana
Windows 10 ima neke korisne značajke koje vam pomažu postaviti ograničenja propusnosti i koristiti manje podataka, ali možda će vam trebati nešto naprednije. U tom su slučaju alati trećih strana odličan izbor.

NetBalancer
NetBalancer će vam pokazati popis svih aktivnih procesa na sustavu i sve povezane upotrebe mreže. Da biste ograničili propusnost programa, pronađite ga na popisu i dvaput kliknite na njega. Možete koristiti padajuće popise Prioritet preuzimanja i Prioritet prijenosa za prilagodbu korištenja na temelju unaprijed postavljenih filtara.
NetBalancer vam nudi 15-dnevno besplatno probno razdoblje, nakon čega ćete morati platiti jednokratnu naknadu od 49,95 USD (1.150.000 VND) da nastavite koristiti program.

NetBalancer
Kada pokrenete NetLimiter, vidjet ćete popis svih otvorenih aplikacija, zajedno s njihovom trenutnom upotrebom propusnosti.
Zadano ograničenje postavljeno je na 5 KB/s za preuzimanje i prijenos, što možete brzo omogućiti označavanjem okvira za određeni redak. Da biste uredili te zadane postavke, desnom tipkom miša kliknite ograničenje da biste otvorili uređivač pravila. Na kartici Pravilo možete promijeniti ograničenje propusnosti.
Prebacite se na karticu Planer za postavljanje vremenskih uvjeta početka i završetka pravila. Za početak kliknite Dodaj , a zatim izradite pravilo prema svojim zahtjevima.
NetLimiter dolazi s probnim razdobljem od 28 dana. Korisnička licenca za Lite verziju košta 19,95 USD (460 000 VND), a Pro verziju košta 29,95 USD (690 000 VND).
3. Net-Peeker
Poveznica za skidanje:
http://www.net-peeker.com/Download.htm

Net-Peeker
Net-Peeker ima vrlo jednostavno korisničko sučelje. Tablica ispod navodi sve aktivne procese na sustavu, zajedno s njihovom potrošnjom propusnosti.
Na cijelom procesu iz glavnog prozora ili na određenoj mrežnoj sesiji možete desnom tipkom miša upravljati vezama. Možete odabrati Ograniči brzinu da odredite postavljena ograničenja propusnosti i Prekini vezu da prekinete sve veze (dok ih ponovno ne otvorite).
Net-Peeker vam nudi 30-dnevno probno razdoblje kako biste iskusili sve značajke. Nakon tog vremena možete nastaviti koristiti program za 25 USD (575 000 VND). Ako želite mogućnost kontrole više sustava, morat ćete kupiti grupnu licencu koja počinje od $125 (2,875,000 VND) za 5 računala.

SoftPerfect Bandwidth Manager
SoftPerfect Bandwidth Manager je dobar program, ali teško ga je naviknuti. Kada ga pokrenete prvi put, morat ćete unijeti svoju mrežnu adresu i lozinku prije nego što počnete pratiti promet.
Ako vam to može biti ugodno, onda je ovo program koji vrijedi isprobati. Pritisnite Ctrl+ Nza početak stvaranja pravila. Krećite se između kartica kako biste vidjeli sve opcije, ali svakako dodijelite naziv pravilu i postavite željena ograničenja brzine . Kada završite, kliknite OK za aktivaciju pravila.
Koristite padajući izbornik Alati za postavljanje ograničenja propusnosti i rasporeda. Odjeljak Izvješće o korištenju pružit će vam pregled cjelokupnog prometa, pomažući vam da identificirate sve specifične probleme koje treba riješiti.
SoftPerfect Bandwidth Manager ima probno razdoblje od 30 dana. Nakon toga možete nastaviti koristiti besplatnu verziju Lite, uz ograničenje mogućnosti postavljanja samo 5 pravila ili platiti 49 USD (1.127.000 VND) za nadogradnju na standardnu verziju.