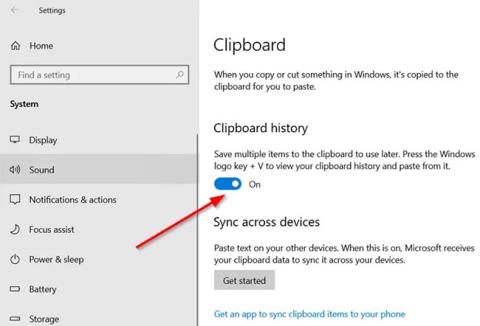Tipkovnički prečac Win + Shift + S u sustavu Windows 10 omogućuje korisnicima snimanje djelomičnog ili cijelog zaslona i kopiranje u međuspremnik. U većini slučajeva ova značajka radi prema očekivanjima, ali ponekad može i prestati reagirati. Ako se suočite s ovim problemom, pomoći će vam sljedeći članak s Quantrimang.com.
Popravite Windows + Shift + S prečac koji ne radi
1. Očistite ključeve
Provjerite je li nešto zapelo u tipkama Win, Shift i S i fizički očistite tipke na tipkovnici. Pogledajte članak: Upute za samostalno čišćenje tipkovnice, čišćenje tipkovnice prijenosnog računala ako trebate pomoć.
2. Uključite preklopni prekidač Povijest međuspremnika
Pritisnite gumb Start i odaberite Postavke.
Odaberite okvir Sustav > Zvuk i pomaknite se prema dolje kako biste pronašli opciju Međuspremnik .
Kliknite na njega i na desnoj ploči pogledajte je li prekidač Povijest međuspremnika uključen ili ne.

Uključite prekidač Povijest međuspremnika
Ako nije, okrenite prekidač u položaj Uključeno.
3. Provjerite preklopni prekidač Snip & Sketch
Opet otvorite Postavke , odaberite pločicu Sustav i idite na odjeljak Obavijesti i radnje .

Uključite prekidač Snip & Sketch
Ovdje provjerite je li prekidač Snip & Sketch postavljen na Uključeno .
4. Poništite Snip & Sketch
Ako gore navedene metode ne daju željene rezultate, resetirajte Snip & Sketch . Da biste to učinili, idite na Postavke > Aplikacije > Aplikacije i značajke . Ovdje kliknite na Snip & Sketch .
Ispod opcija vidjet ćete vezu Napredne opcije. Kliknite na njega i pritisnite gumb Reset na sljedećem ekranu.
Resetiraj Snip & Sketch
Osim toga, možete deinstalirati i ponovno instalirati aplikacije iz Microsoftove trgovine. Idite na Postavke > Aplikacije > Aplikacije i značajke i vidjet ćete gumb Deinstaliraj za Snip & Sketch. Samo naprijed i deinstalirajte aplikaciju. Zatim idite u Microsoft Store i ponovno instalirajte aplikaciju.
5. Isključite i ponovno uključite USB uređaje
Isključite i ponovno uključite svoje USB uređaje kao što su gamepadovi itd. i provjerite pomaže li to.
6. Koristite PrintScreen umjesto Win + Shift + S
Umjesto toga, možete koristiti tipku PrintScreen umjesto Win + Shift + S .
Da biste to učinili, pritisnite Win + I da biste otvorili Postavke > Jednostavan pristup > Tipkovnica , locirajte opciju Lociraj Koristite gumb PrtScrn za otvaranje izrezka zaslona , a zatim omogućite značajku.
7. Popravite probleme u stanju čistog pokretanja
Procesi trećih strana također mogu ometati rad tipkovničkog prečaca Windows + Shift + S. Da biste identificirali krivca, izvedite Clean Boot i ručno riješite problem kako je opisano u članku.
Želimo vam uspjeh u rješavanju problema!