Popravite pad programa Excel u sustavu Windows 10

Ponekad se Excel sruši ili zamrzne, ostavljajući vas bez šanse da dovršite svoj posao.

Budući da je Excel razvio Microsoft, nećete imati problema s njegovim korištenjem na Windows računalu. Nažalost; to nije sasvim točno. Ponekad se Excel sruši ili zamrzne, ostavljajući vas bez šanse da dovršite svoj posao. Umjesto da se okrenete Google tablicama ili drugim Excel alternativama, pokazat ćemo vam kako brzo riješiti problem.
Prvo, članak će pogledati kako riješiti problem Excela koji se stalno ruši bez obzira na to koju datoteku otvarate. Osim toga, Quantrimang.com također će vas voditi kroz korake za ponovno pokretanje Excela ako se sruši ili zamrzne dok otvarate određenu datoteku.
Sadržaj članka
Microsoft neprestano izdaje ažuriranja paketa sustava Office kako bi pokrenuo nove značajke ili ispravio pogreške. Ako je prošlo dosta vremena od zadnjeg ažuriranja, problemi s Officeom mogli bi biti uzrok rušenja ili zamrzavanja programa Excel.
Slijedite ove korake za ažuriranje Microsoft Officea:
Korak 1: Pokrenite Microsoft Store.
Korak 2: Kliknite ikonu izbornika s tri točke u gornjem desnom kutu i odaberite Preuzimanja i ažuriranja .
Korak 3: Na popisu Dostupna ažuriranja odaberite Ured.
Korak 4: Kliknite gumb Ažuriraj.
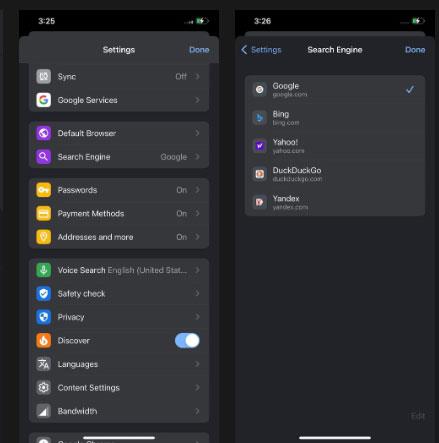
Ažurirajte Microsoft Office
Ponekad aplikacija Microsoft Store ne radi ispravno i možete se susresti sa svim vrstama problema poput neotvaranja aplikacije ili preuzimanja ažuriranja.
Ako vam se to dogodi kada pokušavate zaustaviti pad programa Excel, dobra vijest je da možete ažurirati Office bez korištenja Microsoft Storea sve dok možete pokrenuti aplikaciju Office.
Korak 1: Otvorite Excel ili drugu Office aplikaciju.
Korak 2: Odaberite Datoteka i idite na Račun.
Korak 3: Kliknite Opcije ažuriranja > Ažuriraj sada .
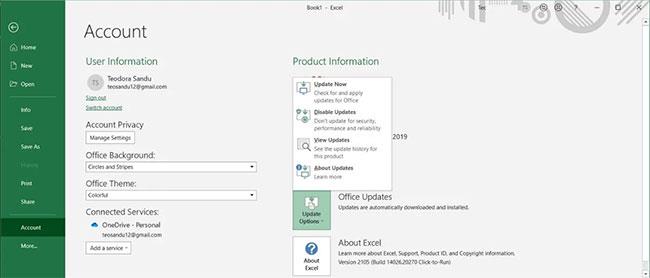
Ažurirajte Office bez korištenja Microsoft Storea
Nakon što Windows instalira ažuriranje, ponovno pokreće Excel ili bilo koju drugu otvorenu Office aplikaciju. Ako primite poruku You're up to date!, vaš problem nije uzrokovan greškom sustava Office, tako da možete prijeći na sljedeća rješenja.
Napomena : ako primijetite da mnoge Microsoftove aplikacije ne rade ispravno, provjerite koristite li najnoviju verziju sustava Windows.
Prilikom pokretanja programa Excel u sigurnom načinu rada, aplikacija sustava Office pokrenut će se bez nekih značajki i postavki, poput dodataka. Iako su dodaci izvrsni za proširenje aplikacija sustava Office na više platformi, oni ponekad uzrokuju neispravno funkcioniranje aplikacija.
Da biste otvorili Excel u sigurnom načinu rada, pritisnite i držite Ctrl , zatim otvorite Excel datoteku. U skočnom prozoru potvrdite da želite pokrenuti Excel u sigurnom načinu rada. Ako se Excel prestane rušiti ili zamrzne nakon što ga otvorite u sigurnom načinu rada, problem može uzrokovati instalirani dodatak.
U ovom slučaju trebali biste onemogućiti dodatke programa Excel:
Korak 1: Otvorite izbornik Datoteka i odaberite Opcije.
Korak 2: Na lijevom izborniku kliknite Dodatak.
Korak 3: Otvorite padajući izbornik pokraj Upravljanje , odaberite COM dodaci i kliknite Idi.
Korak 4: Poništite odabir svakog dodatka i kliknite U redu.
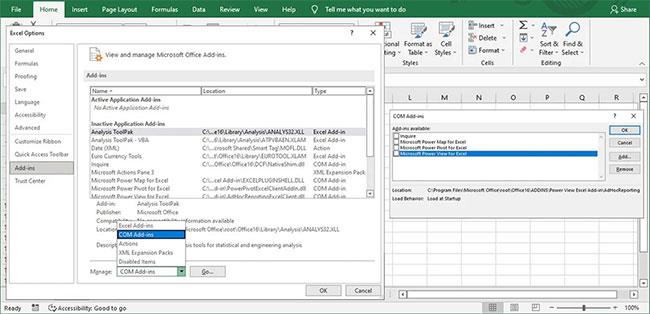
Isključite dodatke sustava Office
Zatvorite Excel i otvorite ga kao i obično. Ako se prestane rušiti, ponovno prođite kroz korake i ponovno omogućite svaki dodatak kako biste mogli odrediti koji od njih uzrokuje problem. Nakon što pronađete problematični dodatak, možete ga trajno ukloniti.
Ako imate veliku upotrebu CPU-a , Excel bi se mogao srušiti zbog nedovoljnih resursa. To se obično događa ako ste proračunskoj tablici dodali animaciju. Da biste to popravili, trebali biste onemogućiti hardversko ubrzanje grafike.
Osim što čuva Excel od zamrzavanja ili rušenja, poboljšat će ukupnu izvedbu. Evo kako to možete učiniti:
B1: U Excelu idite na File > Options .
Korak 2: U lijevom oknu kliknite Napredno.
Korak 3: U odjeljku Zaslon odaberite Onemogući hardversko ubrzanje grafike
Korak 4: Kliknite OK i ponovno pokrenite Excel.
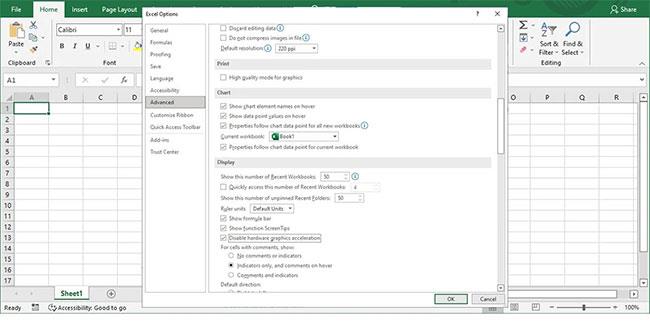
Instalirajte Microsoft Excel
Ako ažuriranje aplikacija i provjera postavki ne riješi probleme s Excelom, vrijeme je da popravite Microsoft Office.
Korak 1: Pritisnite Win + I da otvorite postavke sustava Windows .
Korak 2: Odaberite Aplikacije.
Korak 3: Na popisu aplikacija odaberite Microsoft Office i kliknite Izmijeni.
Korak 4: Odaberite Quick Repair > Repair .
Korak 5: Kliknite Popravi.

Popravite Microsoft Office
Nakon što vas Windows obavijesti da je dovršio proces popravka, pokrenite Excel. Ako naiđete na isti problem, slijedite gore navedene korake, ali ovaj put odaberite Mrežni popravak. Windows će izvršiti detaljniji popravak i primiti sve nedostajuće, oštećene ili neispravne datoteke s Microsoftovih poslužitelja.
Excel može imati problema s otvaranjem određenih datoteka. Osobito ako su te datoteke stare, imaju više autora ili ako su pohranjene na mreži ili na vanjskim uređajima za pohranu. Srećom, postoje neki popravci koje možete isprobati.
Ako otvarate datoteke iz DropBoxa ili drugih alternativa za mrežnu pohranu, Excel bi se mogao srušiti, osobito ako imate problema s vezom ili sporim internetom. Najbolji način da izbjegnete pogreške jest da datoteku spremite lokalno prije otvaranja.
Čak i ako ste provjerili ekstenziju datoteke, proračunska tablica je možda izrađena pomoću druge aplikacije. U tom slučaju neke značajke možda neće raditi u programu Excel. Osim toga, postoji mogućnost da datoteka nije ispravno kreirana, pa biste je trebali otvoriti s istom aplikacijom ili potražiti drugu verziju datoteke.
Excel datoteke mogu akumulirati puno podataka tijekom vremena, osobito ako nastavite mijenjati sadržaj ćelija umjesto da stvarate novu proračunsku tablicu.
Alternativno, možete primiti datoteku vezanu uz posao i ne znati ništa o njenom sadržaju. Ako datoteka ima više autora, svaki od njih će dodati vlastita pravila oblikovanja, stilove, objekte itd. Evo nekoliko stvari koje biste trebali učiniti kako biste izbrisali neke nepotrebne podatke:
Nadamo se da sada možete uređivati svoju proračunsku tablicu bez prekida. Ponekad je dovoljno malo ažuriranje da riješi problem. Kako biste bili sigurni da nećete izgubiti posao ako se Excel ponovno sruši, ne zaboravite izraditi sigurnosne kopije važnih datoteka.
Način rada kioska u sustavu Windows 10 način je za korištenje samo 1 aplikacije ili pristupanje samo 1 web mjestu s gostujućim korisnicima.
Ovaj će vam vodič pokazati kako promijeniti ili vratiti zadanu lokaciju mape Camera Roll u sustavu Windows 10.
Uređivanje hosts datoteke može uzrokovati da ne možete pristupiti Internetu ako datoteka nije pravilno izmijenjena. Sljedeći članak će vas voditi kako urediti datoteku hosts u sustavu Windows 10.
Smanjenje veličine i kapaciteta fotografija olakšat će vam njihovo dijeljenje ili slanje bilo kome. Konkretno, u sustavu Windows 10 možete grupno mijenjati veličinu fotografija uz nekoliko jednostavnih koraka.
Ako ne morate prikazivati nedavno posjećene stavke i mjesta iz sigurnosnih ili privatnih razloga, to možete jednostavno isključiti.
Microsoft je upravo izdao Windows 10 Anniversary Update s mnogim poboljšanjima i novim značajkama. U ovom novom ažuriranju vidjet ćete mnogo promjena. Od podrške za Windows Ink olovku do podrške za proširenje preglednika Microsoft Edge, izbornik Start i Cortana također su značajno poboljšani.
Jedno mjesto za kontrolu mnogih operacija izravno na paleti sustava.
U sustavu Windows 10 možete preuzeti i instalirati predloške grupnih pravila za upravljanje postavkama Microsoft Edgea, a ovaj će vam vodič pokazati postupak.
Dark Mode je sučelje s tamnom pozadinom u sustavu Windows 10, koje pomaže računalu uštedjeti energiju baterije i smanjuje utjecaj na oči korisnika.
Programska traka ima ograničen prostor, a ako redovito radite s više aplikacija, brzo bi vam moglo ponestati prostora za prikvačivanje više vaših omiljenih aplikacija.









