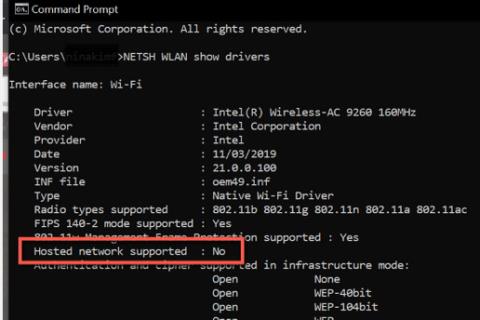Internet je postao tako ključni dio našeg rada i igre da neki uređaji povezani s internetom mogu dijeliti svoju vezu s drugim uređajima. Osim pametnih telefona, uređaji sa sustavom Windows 10 također mogu biti mobilna pristupna točka i dijeliti svoju internetsku vezu s drugim računalima.
Windows Mobile Hotspot značajka je praktična i općenito jednostavna za korištenje. Međutim, ponekad će vaša Windows 10 pristupna točka prestati raditi ili spriječiti druge uređaje da se s njom povežu. Ako imate problema s mobilnom pristupnom točkom u sustavu Windows 10, evo nekih popravaka koje možete isprobati.
Kako riješiti probleme s mobilnom pristupnom točkom u sustavu Windows 10
Važna napomena : Prije nego isprobate bilo koji od dolje navedenih popravaka, trebali biste provjeriti pojavljuje li se problem samo na određenom uređaju ili na svim uređajima. Ako se problem pojavljuje samo na jednom uređaju, taj uređaj može biti problem, a ne vaša pristupna točka. Također, još jednom provjerite radi li vaša internetska veza ispravno.
Ako mislite da je problem u vašem računalu, slijedite popravke u nastavku.
1. Pokušajte stvoriti novu vezu
Ako imate problema s mobilnom pristupnom točkom, uklonite trenutnu vezu koju vaš uređaj ima, a zatim se ponovno povežite s pristupnom točkom. U većini slučajeva, nova veza može ukloniti pogrešku provjere autentičnosti i riješiti problem.
2. Privremeno isključite vatrozid i antivirusni softver
Program vatrozida vašeg sustava , antivirusni alat ili zlonamjerni softver ponekad mogu blokirati vašu mobilnu pristupnu točku. Da biste utvrdili je li to uzrok problema, onemogućite te aplikacije i povežite se s žarišnom točkom. Ako se možete povezati s žarišnom točkom, omogućite ove aplikacije i pogledajte koja od njih uzrokuje problem. Ako se i dalje ne možete povezati, odmah ponovno omogućite ove programe kako biste zaštitili svoj sustav.
3. Isključite Bluetooth u sustavu Windows
Bluetooth veza vašeg računala ponekad može ometati mobilne pristupne točke. Isključivanje Bluetootha ponekad može riješiti problem. Evo kako:
Korak 1 : Otvorite postavke na računalu sa sustavom Windows 10 pritiskom i držanjem tipke Windows + X. Zatim na izborniku odaberite Postavke .
Korak 2 : U postavkama odaberite Uređaji > Bluetooth i drugi uređaji . Zatim ga postavite na Isključeno.
Spojite se na pristupnu točku i provjerite radi li. Ako nije, prijeđite na sljedeći popravak.
4. Provjerite WiFi adapter
U nekim slučajevima možda imate WiFi adapter koji ne podržava značajku Windows Mobile Hotspot. Evo kako provjeriti podržava li vaš adapter ovu značajku:
Korak 1 : Pritisnite Win + S da otvorite Windows Search.
Korak 2 : Zatim upišite CMD. Desnom tipkom miša kliknite rezultat pretraživanja naredbenog retka i odaberite Pokreni kao administrator .
Korak 3 : Pojavit će se skočni okvir. Pritisnite Da.
Korak 4 : U naredbeni redak upišite NETSH WLAN show drivers . Provjerite redak Hosted network supported i provjerite je li Da ili Ne.
Provjerite liniju podržanu mrežom s hostom
Korak 5 : Ako je rezultat Ne , to znači da vaš WiFi adapter ne podržava značajku mobilne pristupne točke. Nažalost, jedino rješenje za to je promjena adaptera. Međutim, ako je rezultat Da , a uređaji se i dalje ne mogu spojiti na žarišnu točku, slijedite sljedeći popravak.
5. Ažurirajte sve potrebne upravljačke programe
Preuzimanje besplatnog programa za ažuriranje upravljačkih programa za Windows brzo će ažurirati sve potrebne upravljačke programe na vašem računalu. Međutim, ako ne želite instalirati softver treće strane na svoje računalo, možete ga ažurirati pomoću postavki Windows Update.
Ako izborna ažuriranja nisu dostupna, potrebni upravljački programi već su ažurirani. Nastavite sa sljedećom opcijom.
6. Rješavanje problema s mrežnim adapterom
Windows 10 ima ugrađene alate za rješavanje problema koji pomažu u pronalaženju i rješavanju problema na vašem uređaju. Ovaj alat možete koristiti za rješavanje problema s mrežnim adapterom. Slijedite korake u nastavku:
Korak 1 : Pritisnite Win + S da otvorite Windows Search.
Korak 2 : Unesite Rješavanje problema i odaberite Rješavanje problema iz rezultata.
Korak 3 : Na stranici Rješavanje problema kliknite Dodatni alati za rješavanje problema .
Korak 4 : U postavkama Pronađi i popravi druge probleme odaberite Mrežni adapter . Zatim kliknite Pokreni alat za rješavanje problema kako biste pokrenuli postupak otkrivanja.

Odaberite mrežni adapter
Korak 5 : U dijaloškom okviru bit ćete upitani koji mrežni adapter želite dijagnosticirati. Odaberite Svi mrežni adapteri i kliknite Dalje.
Korak 6 : Slijedite upute na zaslonu da popravite pogrešku žarišne točke na računalu.
Ako alat za rješavanje problema pronađe problem s vašim mrežnim adapterom, alat za rješavanje problema predložit će popravak ili ga automatski riješiti. Ako ne pronađe probleme, prijeđite na sljedeći korak.
7. Povežite se na Internet pomoću adaptera za pristupnu točku
Drugi popravak za ovaj problem je povezivanje interneta s adapterom pristupne točke. Da biste to učinili, slijedite korake u nastavku:
Korak 1 : Otvorite Postavke pritiskom na tipke Win + X i odaberite Postavke na izborniku.
Korak 2 : U postavkama idite na Mreža i internet > Mobilna pristupna točka .
Korak 3 : Provjerite je li mobilna pristupna točka uključena. Zatim kliknite Promjena opcija adaptera pod Povezanim postavkama .

Kliknite Promjena opcija adaptera pod Povezanim postavkama
Korak 4 : Desnom tipkom miša kliknite adapter povezan s internetom. To može biti vaš WiFi ili lokalna mreža (LAN) . Zatim kliknite Svojstva .
Korak 5 : Zatim kliknite karticu Dijeljenje. Poništite opciju koja kaže Dopusti drugim korisnicima mreže da se povežu putem internetske veze ovog računala i kliknite U redu. (Preskočite ovaj korak ako je već poništen).

Poništite opciju koja kaže Dopusti drugim korisnicima mreže da se povežu putem internetske veze ovog računala
Korak 6 : Zatim desnom tipkom miša kliknite adapter mobilne pristupne točke. Pritisnite Svojstva.
Korak 7 : Na kartici Dijeljenje odaberite opciju koja kaže Dopusti drugim korisnicima mreže da se povežu putem internetske veze ovog računala .

Odaberite opciju koja kaže Dopusti drugim korisnicima mreže da se povežu putem internetske veze ovog računala
Korak 8 : Pojavit će se skočni okvir. Pritisnite OK.
Korak 9 : U odjeljku Povezivanje s kućnom mrežom odaberite adapter za mobilnu pristupnu točku.
Korak 10 : Na kraju kliknite OK.
Ponovno se povežite s mobilnom pristupnom točkom i provjerite radi li. Ako nije, pokušajte sljedeće rješenje.
8. Izvedite Clean Boot
Aplikacije za pokretanje ponekad mogu uzrokovati sukobe s drugim Windows uslugama. Njihovo onemogućavanje može riješiti probleme žarišne točke. Evo kako možete izvesti Clean Boot.
Clean Boot može smanjiti sukobe povezane sa softverom, temeljni uzrok problema mobilne pristupne točke. Te sukobe uzrokuju aplikacije i usluge koje rade u pozadini kad god pokrenete računalo. Nakon što ih onemogućite, mobilna pristupna točka ponovno će normalno raditi.