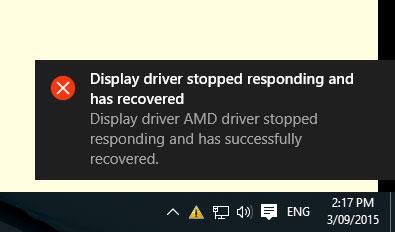Ponekad možete primijetiti kako prozor na zaslonu iznenada treperi i na sekundu ne reagira. Pojavit će se skočni prozor sa sadržajem "Upravljački program zaslona prestao je reagirati i oporavio se". Osobito nakon nadogradnje na Windows 10 1809 ili rada s teškim grafičkim aplikacijama kao što su 3D Max, Photoshop i igre.
Pogreška upravljačkog programa zaslona prestao je raditi uglavnom se javlja kada značajka otkrivanja i oporavka isteka vremena (TDR) otkrije da grafička kartica ne reagira unutar dopuštenog vremena.
Ako imate pogrešku "Upravljački program zaslona prestao je reagirati i oporavio se", vaše računalo je možda privremeno zamrznuto i ne reagira. Evo nekih učinkovitih rješenja koja možete primijeniti.

Pogreška "Upravljački program zaslona prestao je reagirati i oporavio se"
Bilješka:
Prije svega, provjerite i provjerite ima li računalo najnovija ažuriranja za Windows instalirana i koja mogu sadržavati popravak za ovaj problem. Kako biste provjerili i instalirali najnovija ažuriranja, otvorite Postavke > Ažuriranje i sigurnost , kliknite gumb Provjeri ažuriranja .
Privremeno onemogućite sigurnosni softver (antivirusni) ako postoji. Izvedite čisto pokretanje sustava Windows i provjerite pojavljuje li se pogreška ponovno.
Ponovno instalirajte upravljački program zaslona
Ovaj je problem najvjerojatnije povezan s upravljačkim programom zaslona. Ako je instalirani upravljački program zaslona oštećen tijekom nadogradnje sustava Windows 1809 ili nije kompatibilan s trenutnom verzijom sustava Windows, to će uzrokovati razne probleme, uključujući prestanak rada upravljačkog programa zaslona. Instalirajte najnoviju verziju upravljačkog programa zaslona i provjerite je li problem riješen.
Pritisnite Win+ R, unesite devmgmt.msc i kliknite OK za otvaranje prozora Upravitelja uređaja .
Proširite adaptere zaslona.
Desnom tipkom miša kliknite upravljački program zaslona i odaberite Deinstaliraj.
Nakon što deinstalirate upravljački program, ponovno pokrenite računalo.
Sada posjetite web-mjesto proizvođača svog uređaja i preuzmite najnoviji softver upravljačkog programa zaslona za svoje računalo.
Instalirajte upravljački program zaslona. Ponovno pokrenite Windows i provjerite je li problem riješen.
Napomena : Ako problem nije riješen, pokušajte instalirati upravljački program u načinu kompatibilnosti.
- Preuzmite upravljački program s web stranice proizvođača.
- Desni klik na datoteku za postavljanje.
- Pritisnite Svojstva.
- Pritisnite karticu Kompatibilnost.
- Označite Pokreni ovaj program u načinu kompatibilnosti za .
- Odaberite Windows 8 .
- Označite Pokreni ovaj program kao administrator u PrivilegeLevel.
- Ponovno pokrenite Windows i provjerite je li problem riješen.
Povećano vrijeme GPU obrade
Detekcija vremenskog ograničenja i oporavak značajka je sustava Windows koja može otkriti kada hardveru video adaptera ili upravljačkim programima na računalu treba dulje od očekivanog da dovrše operaciju.
Kada se to dogodi, Windows pokušava oporaviti i resetirati grafički hardver. Ako se GPU ne može oporaviti i resetirati grafički hardver unutar dopuštenog vremena (2 sekunde), sustav može prestati reagirati i prikazati poruku o pogrešci "Upravljački program zaslona prestao je reagirati i oporavio se". Davanje značajki Timeout Detection and Recovery više vremena za dovršetak ove operacije podešavanjem vrijednosti registra može riješiti ovaj problem.
Da biste to učinili, slijedite ove korake:
Pritisnite Win+ R, unesite regedit i pritisnite OK za otvaranje Windows Registry Editor-a .
Napravite sigurnosnu kopiju baze podataka registra i pronađite sljedeći potključ registra:
HKEY_LOCAL_MACHINE\SYSTEM\CurrentControlSet\Control\GraphicsDrivers
Na izborniku Uredi odaberite Novo , zatim odaberite sljedeću vrijednost registra s padajućeg izbornika specifičnog za vašu verziju sustava Windows (32-bitna ili 64-bitna):
- Za 32-bitni Windows:
- Odaberite DWORD (32-bitni)
- Unesite TdrDelay u Name.
- Dvaput kliknite TdrDelay i unesite 8 u Value data , a zatim kliknite OK
- Za 64-bitni Windows:
- Odaberite DWORD (64-bitni)
- Unesite TdrDelay u Name.
- Dvaput kliknite TdrDelay i unesite 8 u Value data , zatim odaberite OK.

Stvorite vrijednost registra TdrDelay
Zatvorite uređivač registra i ponovno pokrenite računalo kako bi promjene stupile na snagu.
Ponovno pokrenite Windows i provjerite je li problem riješen.
Onemogući vizualne efekte
Također možete podesiti svoje računalo za bolje performanse tako da onemogućite neke vizualne efekte. Evo kako prilagoditi sve vizualne efekte za najbolju izvedbu:
Pritisnite tipku Win+ Xi kliknite Upravljačka ploča.
U okvir za pretraživanje upišite Podaci o izvedbi i alati , zatim na popisu rezultata kliknite Informacije o izvedbi i alati .
Kliknite Prilagodi vizualne efekte . Ako se od vas zatraži administratorska lozinka, dajte potrebnu potvrdu.
Pritisnite karticu Visual Effects , odaberite Adjust for best performance , a zatim kliknite OK.
Napomena : Ako je manje drastična opcija prihvatljiva, odaberite Neka Windows odabere što je najbolje za moje računalo .