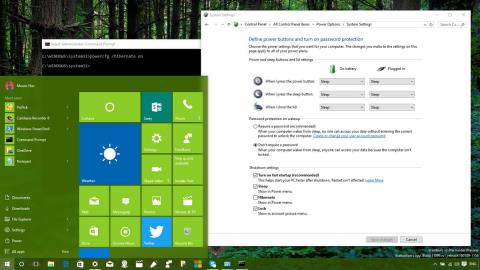Ako je vaše računalo s Win 10 u sporom "puževom" stanju pokretanja, možete koristiti Fast Startup za brže pokretanje računala . Ne dopustite da vam sporo pokretanje računala gubi vrijeme i povećava frustraciju. Slijedite članak u nastavku, Quantrimang.con će vas voditi kako brže pokrenuti Windows 10 , štedeći značajno vrijeme uz značajku brzog pokretanja .
Brzo pokretanje jedna je od ugrađenih značajki u sustavima Windows 8.x i Windows 10. Ova je značajka kombinacija tehnologije hibernacije (Hibernate) i procesa isključivanja (Shutdown), što pomaže sustavu da značajno skrati vrijeme pokretanja.
Prema zadanim postavkama, značajka brzog pokretanja bit će omogućena nakon što završite instalaciju sustava Windows 10. Međutim, u nekim slučajevima, kada je vaše računalo nadograđeno s Windows 8.1 na 10, sustav neće automatski uključiti brzo pokretanje , što dovodi do sporog pokretanja.

1. Ubrzajte pokretanje sustava Windows 10 s brzim pokretanjem
Da biste omogućili (ili onemogućili) značajku brzog pokretanja u sustavu Windows 10, slijedite upute u nastavku:
Korak 1: Desnom tipkom miša kliknite Start i odaberite Mogućnosti napajanja .

Odaberite Mogućnosti napajanja nakon što desnom tipkom miša kliknete Start
Korak 2: U sučelju Power Options koje se otvori kliknite na postavku Choose what the power buttons do na popisu na lijevoj strani sučelja.

Odaberite Odaberite što rade tipke za napajanje
Korak 3: U sljedećem sučelju kliknite vezu Promjena postavki koje su trenutno nedostupne.

Kliknite vezu Promjena postavki koje su trenutno nedostupne
Korak 4: Da biste aktivirali značajku brzog pokretanja, označite opciju Uključi brzo pokretanje (preporučeno) , zatim kliknite Spremi promjene da biste spremili promjene.

Nakon što odaberete Uključi brzo pokretanje, spremite promjene
2. Uključite Brzo pokretanje ako je značajka zatamnjena ili se ne pojavljuje
Ako se opcija Uključi brzo pokretanje pod postavkama isključivanja ne može provjeriti ili nije na popisu, to znači da ova značajka nije omogućena na vašem računalu. Da biste aktivirali Uključi brzo pokretanje , slijedite korake u nastavku.

Korak 1: Otvorite naredbeni redak , pokrenite kao administrator s Pokreni kao administrator.
Ako koristite Windows 10 s najnovijim verzijama, gumb Pokreni kao administrator pojavit će se čim tražite naredbeni redak.

Otvorite naredbeni redak u novoj verziji sustava Windows 10
Korak 2: Sada se na zaslonu pojavljuje prozor administratorskog naredbenog retka . Unesite sljedeću naredbu u administratorski prozor: Naredbeni redak za aktiviranje značajke hibernacije na vašem računalu, a zatim pritisnite Enter.
powercfg /hibernate on

Prilagodite i omogućite značajku hibernacije pomoću naredbenog retka
Na kraju, slijedite gornje upute kako biste omogućili brzo pokretanje u sustavu Windows 10.
3. Omogućite brzo pokretanje sustava Windows 10 pomoću BAT datoteke
Da biste omogućili brzo pokretanje , slijedite korake u nastavku:
1. korak: preuzmite i spremite datoteku ispod na svoju radnu površinu:
Korak 2: Desnom tipkom miša kliknite preuzetu vezu i odaberite Pokreni kao administrator.

Desnom tipkom miša kliknite preuzetu datoteku Uključi brzo pokretanje i odaberite Pokreni kao administrator
Korak 3: U prozoru koji se pojavi kliknite Pokreni ili Da. Postoje i slučajevi kada ovaj upit nije dostupan.
Korak 4: Tada ćete vidjeti kako prozor naredbenog retka bljeska na zaslonu, a zatim ga isključite da biste uključili brzo pokretanje.
Korak 5: Ponovno pokrenite računalo da vidite rezultate.
Korištenje i pokretanje gornje .bat datoteke također je operacija za uređivanje vrijednosti HiberbootEnabled DWORD na putu:
HKEY_LOCAL_MACHINE\SYSTEM\CurrentControlSet\Control\Session Manager\Power
S:
- 0 = Isključi brzo pokretanje
- 1 = Uključite brzo pokretanje
4. Ubrzajte pokretanje sustava Windows 10 s brzim pokretanjem pomoću pravila lokalne grupe
Ako koristite verzije sustava Windows 10 Pro, Enterprise ili Education, upotrijebite pravila lokalne grupe da omogućite brzo pokretanje.
Korak 1: Pritisnite kombinaciju tipki Windows+ Rda biste otvorili prozor s naredbama Pokreni .
Korak 2: Unesite sljedeću naredbu i pritisnite Enter:
gpedit.msc
Korak 3: Pronađite Isključivanje prema sljedećoj navigaciji:
Computer Configuration\Administrative Templates\System\Shutdown

Idite do staze Computer Configuration\Administrative Templates\System\Shutdown
Korak 4: Prilikom navigacije na Shutdown pronađite opciju Require use of fast startup policy koja se nalazi u desnom oknu.

Pronađite opciju Require use of fast startup policy opciju u Shutdown
Korak 5: Dvaput kliknite Zahtijevajte korištenje pravila brzog pokretanja da se pojavi u novom prozoru, kliknite opciju Omogućeno u gornjem lijevom kutu prozora.

Odaberite Omogućeno u odjeljku Zahtijevaj korištenje pravila brzog pokretanja
Korak 6: Kliknite Primijeni zatim U redu i ponovno pokrenite računalo da biste spremili promjene.
5. Omogućite brzo pokretanje pomoću REG datoteke
Drugi način za omogućavanje brzog pokretanja je korištenje sljedeće REG datoteke. Učinite sljedeće:
1. korak: preuzmite i spremite datoteku ispod na svoju radnu površinu:
Korak 2: Dvaput kliknite na preuzetu datoteku da je pokrenete.
Korak 3: U prozoru koji se pojavi kliknite Pokreni ili Da. Postoje i slučajevi kada ovaj upit nije dostupan.

Pritisnite Pokreni kada se pojavi upit
Korak 4: Ponovno pokrenite računalo da vidite rezultate.
Korištenje i pokretanje gornje .reg datoteke također je operacija za uređivanje vrijednosti HiberbootEnabled DWORD na putu:
HKEY_LOCAL_MACHINE\SOFTWARE\Policies\Microsoft\Windows\System
S:
- (brisanje) = Zadano
- 1 = Uvijek uključeno
Iznad su navedeni neki načini za omogućavanje značajke brzog pokretanja za pomoć pri pokretanju sustava Windows 10 "brzo kao vjetar". Molim te probaj. Želimo vam uspjeh!
Istražite više: