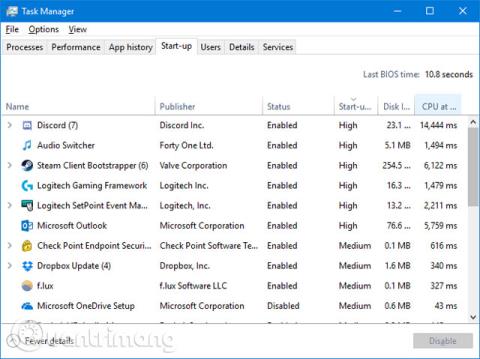Ako primijetite da vašem Windows 10 sustavu treba dulje za pokretanje nego inače, krivac bi mogli biti programi koji se pokreću sa sustavom. Ovaj članak će vam pokazati kako provjeriti koji se programi automatski pokreću s vašim Windows 10 sustavom i kako ih isključiti.
Neki programi neće zahtijevati korisničku dozvolu za pokretanje sustava, a drugi se možda već nalaze na računalu kao bloatware.
Pronađite i onemogućite program za pokretanje
Korisnici mogu vidjeti programe pokrenute sa sustavom u Windows Task Manage pritiskom na Ctrl + Shift + Esc . Ako vidite Proširi pojedinosti na dnu prozora, kliknite ga, a zatim prijeđite na karticu Pokretanje . Za više informacija desnom tipkom miša kliknite jedno od zaglavlja tablice (kao što je Naziv ) i provjerite Disk I/O pri pokretanju i CPU pri pokretanju .
Kliknite lijevom tipkom miša na početne naslove za razvrstavanje programa od visokog do niskog utjecaja. To su programi koji dodatno "opterećuju" vaš tvrdi disk i CPU , zbog čega vašem računalu može trebati puno vremena da se potpuno učita. Ovo je vrijeme da utvrdite koji programi žele onemogućiti automatsko učitavanje pri pokretanju. Nadamo se da znate sve ove programe. Ako nije, kliknite ga desnom tipkom miša i kliknite Pretraži na mreži da biste saznali više.

Da biste onemogućili učitavanje programa pri pokretanju, kliknite ga desnom tipkom miša na popisu i kliknite Onemogući . Kasnije možete dodati program tako da desnom tipkom miša kliknete program i kliknete Omogući . Onemogućite programe visokog ili srednjeg utjecaja kako biste ubrzali pokretanje više od programa slabog utjecaja, ali sve pomaže, pa biste trebali odvojiti vrijeme da prođete kroz te programe i onemogućite ih. Isključite ga ako nije potrebno.
Skriveni programi za pokretanje
Iako je Upravitelj zadataka izvrstan i jednostavan način za pregled pokretačkih programa, neće ih prikazati sve. Najbolji način da osigurate da vidite sve ove programe je korištenje Microsoftovog službenog uslužnog programa pod nazivom Autoruns za Windows .

Preuzmite ga, pokrenite aplikaciju i prebacite se na karticu Prijava . Možete kliknuti program na popisu da biste vidjeli više pojedinosti o njemu u oknu ispod, uključujući naziv i veličinu datoteke. Da biste onemogućili pokretanje u sustavu, samo trebate poništiti okvir i tada ćete možda morati potvrditi radnju klikom na Pokreni kao administrator.
Uobičajeni "krivci" koji uzrokuju sporo pokretanje računala
1. Klijent igre
Ako koristite klijente igara kao što su Steam , Origin ili GOG Galaxy, prema zadanim postavkama želite pokrenuti sustav. Budući da dok rade u pozadini, ti se programi još uvijek mogu ažurirati, tako da nećete morati čekati dok igrate.

Jedini problem je što će usporiti proces dizanja. Ako ste igrač, možete dopustiti najčešće korištenom klijentu igre da se pokrene sa sustavom i onemogućiti druge klijente.
2. Aplikacije za chat

Neke aplikacije za čavrljanje poput Skypea ili Discorda, kada se pokrenu sa sustavom, odmah će obavijestiti vaše prijatelje da ste na mreži i da ste dostupni za čavrljanje. Problem je što također usporava proces pokretanja. Posebno je poznato da je Skype program s greškama. Korisnici bi trebali razmisliti o njihovom onemogućavanju.
3. Adobe programi
Adobe Reader težak je i nepotreban program i možda ćete otkriti da se pokreće sa sustavom. Ako ga ne koristite, možete ga deinstalirati ili ako ga želite zadržati, trebali biste ga onemogućiti pri pokretanju.

Također možete pronaći Adobe ARM softver na popisu za pokretanje, koji se koristi za automatsko ažuriranje Adobe programa. Ovaj se program čini korisnijim, ali je još uvijek nepotreban program za pokretanje.
4. Pohrana u oblaku
Drugi uobičajeni krivci su programi za pohranu u oblaku kao što su OneDrive, Dropbox i Google Drive. Razlog zbog kojeg se pokreću sa sustavom Windows je da mogu automatski sinkronizirati korisničke datoteke. Nema sumnje da je ovo korisno ako redovito koristite usluge pohrane u oblaku.

Međutim, ako niste "investirani" u ekosustav pohrane u oblaku i ne zahtijevate trenutnu sinkronizaciju, trebali biste ih onemogućiti pri pokretanju. Zapamtite, vaše će se datoteke sinkronizirati s drugih uređaja, ali sada samo kada otvorite mapu u oblaku.
5. Apple Utilities
Apple je veliki krivac kada su u pitanju besmisleni startup programi. Ako je QuickTime "prisutan" na popisu za pokretanje, trebali biste ga potpuno ukloniti. Apple ne podržava i internetski preglednik korisnika radi bolje pri reprodukciji videa uživo nego uz QuickTime.

iTunes Helper i Apple Push također mogu biti tu, pogotovo ako ste ikada spojili iOS uređaj na svoje računalo. iTunes Helper osigurava da će se iTunes automatski pokrenuti kada je iOS uređaj priključen. Apple Push namijenjen je pomoći korisničkom sustavu u komunikaciji s iCloudom, a oba se mogu onemogućiti.
Stvari koje treba zadržati
Programi koje korisnici ne bi trebali onemogućiti uključuju antivirusni softver i programe koji podržavaju hardver ili periferne uređaje, kao što su grafičke kartice i miševi. Onemogućavanje ovih programa pri pokretanju može uzrokovati neispravno funkcioniranje.
Deinstalirajte program
Ako se želite potpuno riješiti programa iz sustava, spriječiti njegovo pokretanje, postoji jednostavan način za deinstalaciju programa.

Pritisnite tipku Windows + I da biste otvorili Postavke i kliknite Aplikacije . Koristite ovo polje Pretraži ovaj popis za brzo filtriranje popisa. Nakon što pronađete program koji želite ukloniti, kliknite na njega i kliknite Deinstaliraj .
Nadamo se da vam je ovaj vodič pomogao kontrolirati programe koji se pokreću sa sustavom, ostavljajući samo potrebne programe. Ako želite ubrzati svoje računalo sa sustavom Windows 10, možete vidjeti vodič o ubrzavanju sustava Windows 10 od pokretanja do isključivanja .
Vidi više: