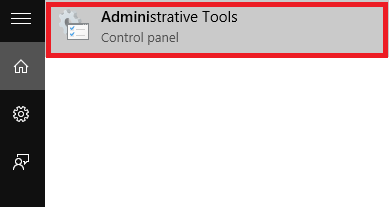U osnovi, virtualni tvrdi disk (Virtual Hard Disk - VHD) je format datoteke koji sadrži strukture koje su "točno slične" strukturi tvrdog diska. Može se shvatiti kao virtualni tvrdi disk smješten na izvornom datotečnom sustavu i "zapakiran" u jednu datoteku.
VHD se koristi za pohranjivanje virtualnih operativnih sustava i povezanih programa i radi kao pravi tvrdi disk.
Baš kao u sustavu Windows 7, u sustavu Windows 10 možete jednostavno izraditi virtualne tvrde diskove bez potrebe za instaliranjem ili oslanjanjem na podršku bilo kojeg alata.
Koraci za stvaranje virtualnog tvrdog diska (Virtual Hard Disk) u sustavu Windows 10
Za izradu virtualnog tvrdog diska u sustavu Windows 10 slijedite korake u nastavku:
Korak 1:
Otvorite Administrativne alate na računalu sa sustavom Windows 10 tako da unesete Administrativni alati u okvir za pretraživanje na izborniku Start.

Korak 2:
Tada se na zaslonu pojavljuje prozor Administrativni alati. Ovdje u desnom oknu pronađite i dvaput kliknite opciju pod nazivom Upravljanje računalom.

Korak 3:
Zatim proširite opciju pod nazivom Storage u lijevom oknu. Sada ćete vidjeti opciju koja se zove Upravljanje diskom. Vaš zadatak je desnom tipkom miša kliknuti Disk Management i odabrati Create VHD.

Korak 4:
Na zaslonu će se pojaviti skočni prozor Create and Attach VHD. Tamo ćete pronaći tekstualni okvir pod opcijom Lokacija , a zatim potražite stazu na koju želite spremiti VHD datoteku (virtualni tvrdi disk).
Osim toga, također možete odabrati veličinu VHD datoteke promjenom vrijednosti u okviru pokraj odjeljka Veličina virtualnog tvrdog diska.
Veličina virtualnog tvrdog diska postavljena je na GB. Možete ga promijeniti u MB (megabajti) ili TB (terabajti) ako je potrebno.
Korak 5:
U odjeljku Vrsta virtualnog tvrdog diska odaberite opciju Dinamičko proširenje , a zatim kliknite U redu.
Korak 6:
Nakon dovršetka gornjih koraka, vidjet ćete kreirani virtualni tvrdi disk u desnom oknu prozora. Desnom tipkom miša kliknite na njega i odaberite Initialize za stvaranje novog volumena na virtualnom tvrdom disku.
Korak 7:
Tada će se na zaslonu pojaviti skočni prozor obavijesti, kliknite U redu . Vratite se na virtualni tvrdi disk koji ste stvorili, desnom tipkom miša kliknite na njega i odaberite Novi jednostavni volumen .

Na zaslonu se pojavljuje prozor čarobnjaka za jednostavni volumen, gdje kliknete Dalje kako biste nastavili s uređivanjem postavki.

Korak 8:
Odaberite veličinu za svezak koji želite, zatim kliknite Dalje.

Korak 9:
U sljedećem prozoru odaberite slovo pogona po kojem možete imenovati volumen. Nakon dovršetka kliknite Dalje.

Korak 10:
U sljedećim prozorima kliknite Dalje dok se ne pojavi posljednji prozor čarobnjaka za jednostavni volumen, kliknite Završi .

Korak 11:
Sada ćete vidjeti novi virtualni tvrdi disk koji se pojavljuje u prozoru File Explorera. Dakle, dovršili ste proces stvaranja virtualnog tvrdog diska.

Korak 12:
Kad god želite isključiti pogon ili želite povratiti memorijski prostor, samo desnom tipkom miša kliknite virtualni tvrdi disk koji ste stvorili i odaberite Izbaci i gotovi ste.

Pogledajte još nekoliko članaka u nastavku: