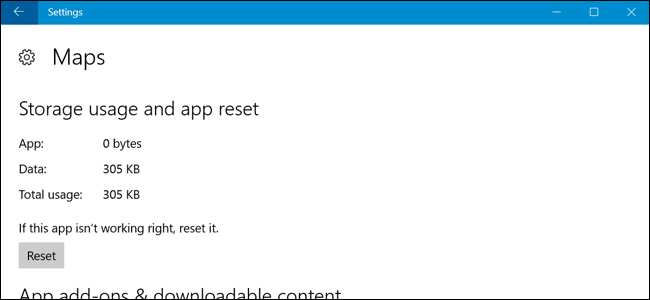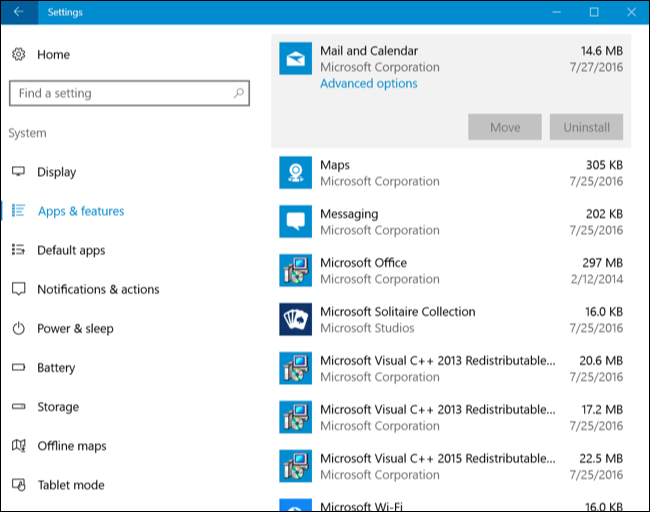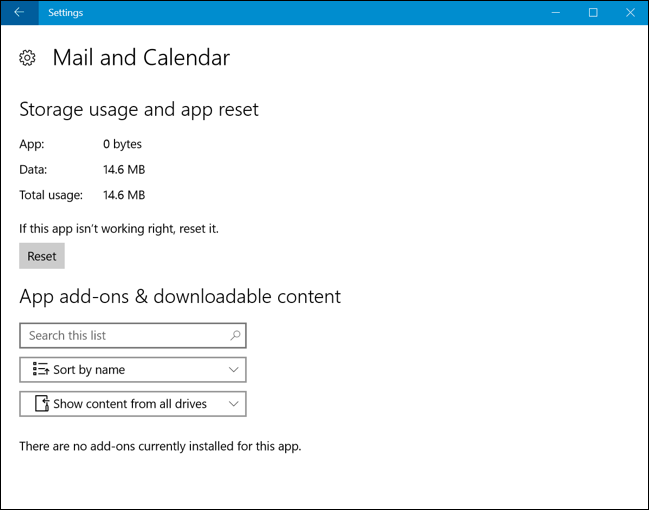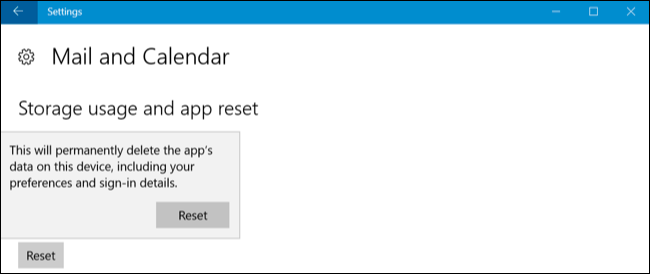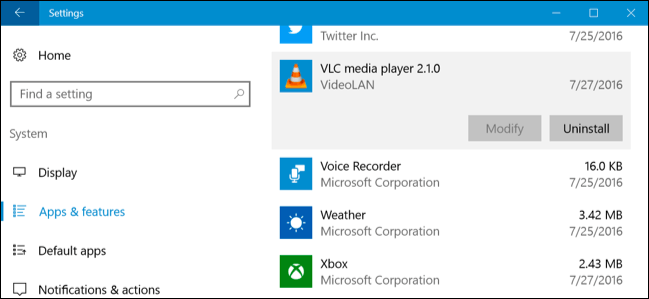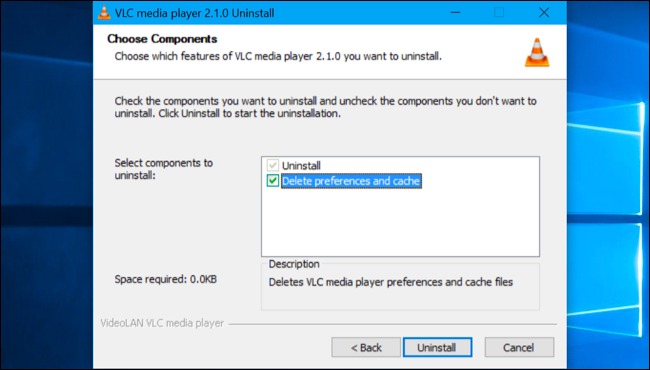Uz Windows 10 Anniversary Update , korisnici mogu jednostavno resetirati podatke aplikacije bez potrebe za deinstalacijom ili ponovnom instalacijom aplikacije. Korisnici mogu resetirati podatke aplikacije u slučaju da se aplikacija sruši ili jednostavno želite vratiti aplikaciju na zadane postavke.
Imajte na umu da će proces resetiranja izbrisati sve postavke i podatke iz predmemorije aplikacije, tako da nakon završetka procesa resetiranja morate ponovno postaviti aplikaciju.
Ova nova opcija radi samo na aplikacijama "Universal Windows Platform", aplikacijama instaliranim iz Windows trgovine.
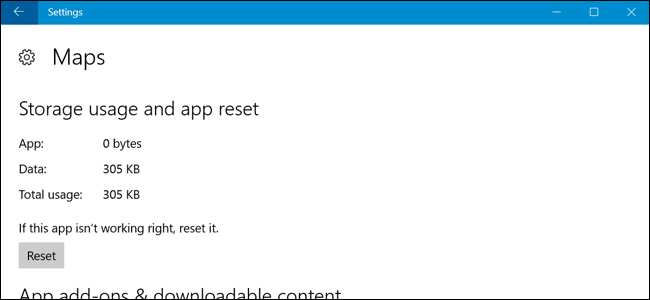
1. Kako resetirati podatke aplikacije Universal Windows Platform na Windows 10?
Za resetiranje podataka aplikacije u sustavu Windows 10, prvo otvorite aplikaciju Postavke na izborniku Start. U prozoru postavki kliknite Sustav => Aplikacija i značajke .
Pronađite i odaberite aplikaciju koju želite resetirati na popisu instaliranih aplikacija. Kliknite poveznicu Napredne opcije ispod naziva aplikacije.
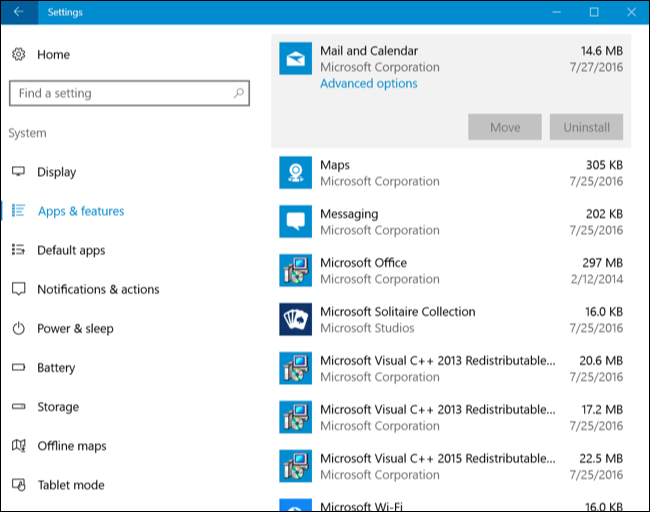
Pritisnite Reset za resetiranje postavki aplikacije.
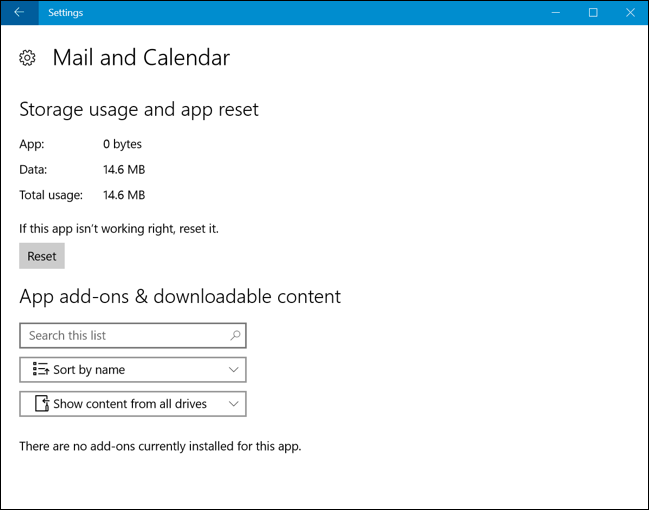
Nastavite ponovno klikati Reset kako biste potvrdili da želite izbrisati podatke aplikacije.
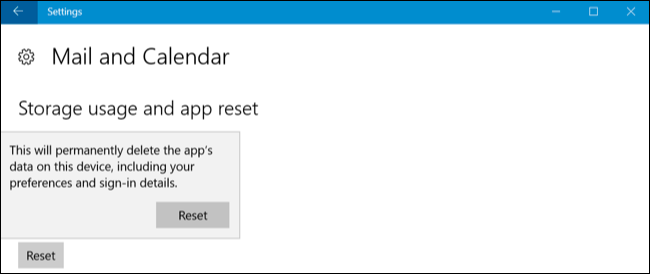
2. Kako resetirati Windows Desktop aplikacije?
Ne postoji opcija za poništavanje postavki aplikacije Windows Desktop. Ako odaberete radnu aplikaciju na popisu Aplikacije i značajke za resetiranje, tamo se neće pojaviti poveznica Napredne opcije.
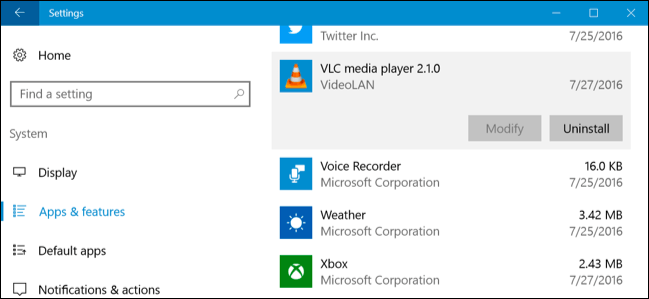
U tom slučaju morate potražiti specifične opcije integrirane u svakoj aplikaciji. Neke aplikacije imaju ugrađene opcije za resetiranje aplikacije na zadane postavke. Međutim, neke druge aplikacije zahtijevaju da "kopate duboko" u sistemske datoteke i izbrišete određene programske mape u mapi Application Data (%APPDATA%).
U mnogim drugim slučajevima, da biste poništili postavke aplikacije, morat ćete deinstalirati aplikaciju, odabrati opciju za brisanje svih postavki aplikacije tijekom procesa deinstalacije i zatim ponovo instalirati aplikaciju.
Da biste izbrisali podatke Desktop aplikacije, morate potražiti određenu opciju ugrađenu u program. Da biste to učinili, možete otići na internet i potražiti naziv aplikacije i resetirati postavke ili potražiti druge slične informacije.
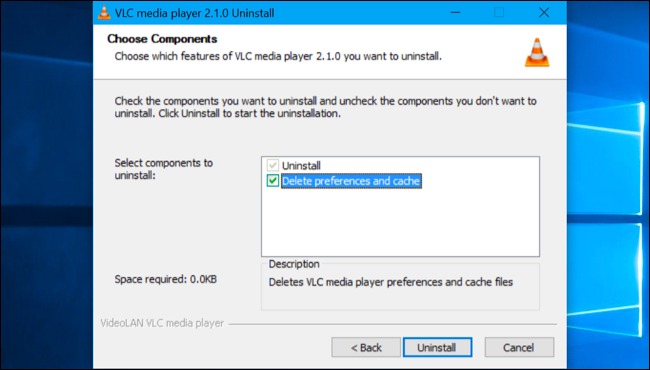
Pogledajte još nekoliko članaka u nastavku:
Sretno!