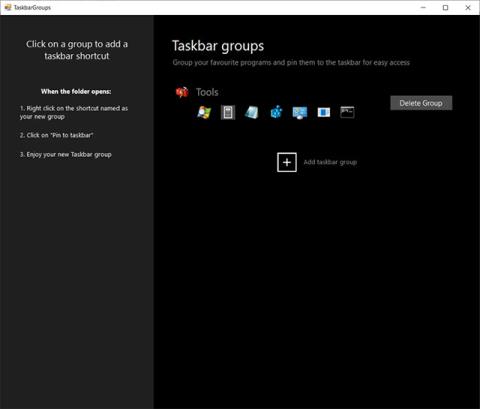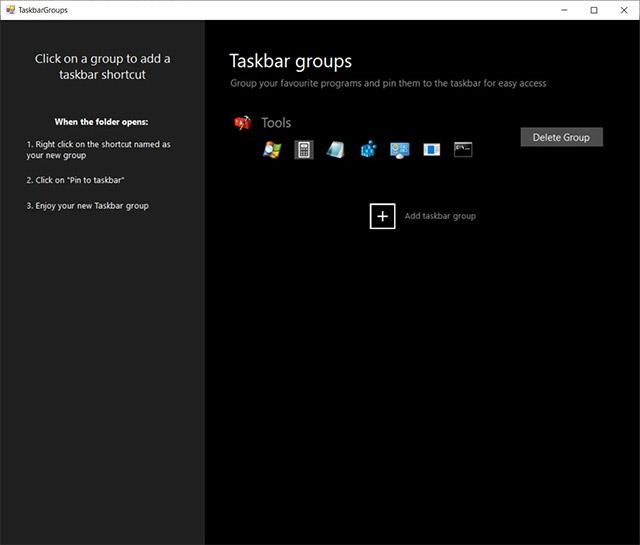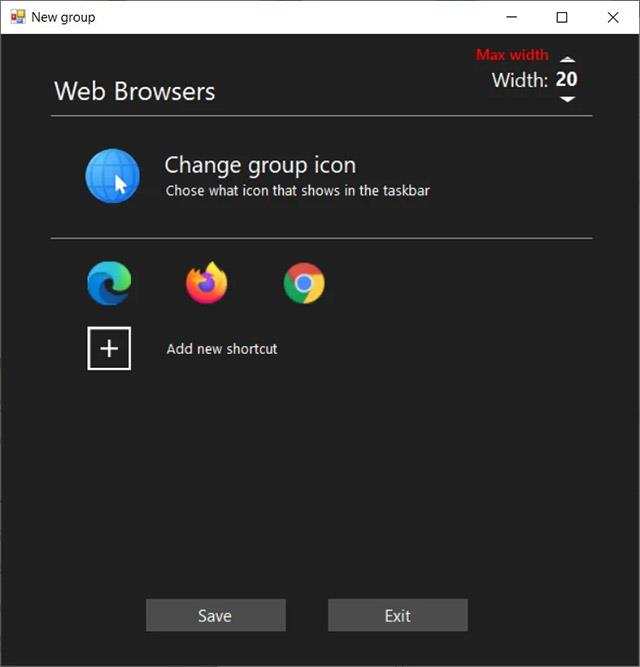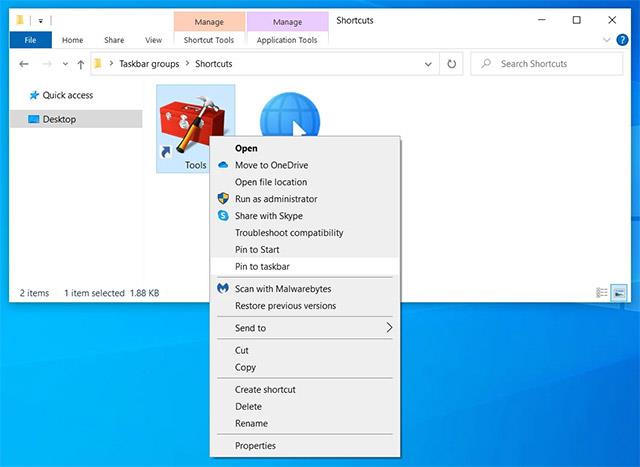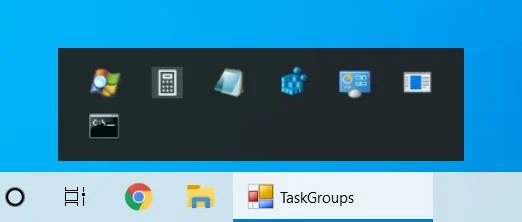TaskbarGroups koristan je novi alat otvorenog koda koji vam može pomoći da brzo i učinkovito preuredite i upravljate prečacima na programskoj traci sustava Windows 10.
Jednostavno rečeno, TaskbarGroups će vam omogućiti proizvoljno grupiranje prečaca na programskoj traci, čime ćete imati urednije i organiziranije područje radne površine Windows 10. Možete stvoriti mnogo različitih grupa prečaca, na primjer prema svakoj specifičnoj temi ili svrsi, i prikvačiti ih na programsku traku radi praktičnosti.
Način na koji TaskbarGroups funkcionira općenito je prilično jednostavan. No, da biste ga koristili, prvo trebate preuzeti ovaj alat otvorenog koda s GitHub stranice OVDJE ili možete odabrati preuzimanje izvršne verzije ako ne želite sami kompajlirati program na OVOJ poveznici .
Nakon što preuzmete i izdvojite ZIP datoteku, morat ćete pronaći izvršnu datoteku aplikacije u mapi ekstrahiranog sadržaja. Pokrenite izvršnu datoteku da biste instalirali TaskbarGroups na svoje računalo sa sustavom Windows 10.
Kada se pokrene, TaskbarGroups će ispisati sve postojeće prečace na programskoj traci i omogućiti vam stvaranje novih grupa, kao što je prikazano u nastavku.
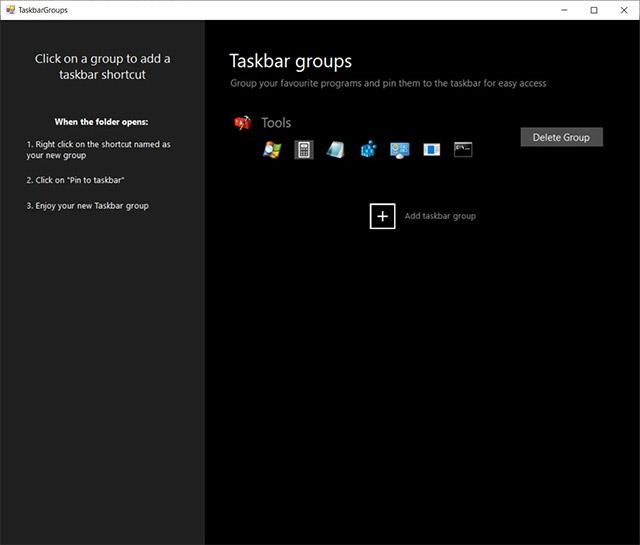
Postojeći prečaci
Korištenje TaskbarGroups je vrlo jednostavno. Sve što trebate učiniti je kliknuti na opciju "dodaj grupu programske trake", a zatim odabrati izvršne datoteke i prečace koje želite dodati u određenu grupu. Osim toga, također trebate postaviti naslov i ikonu za ovu grupu prečaca.
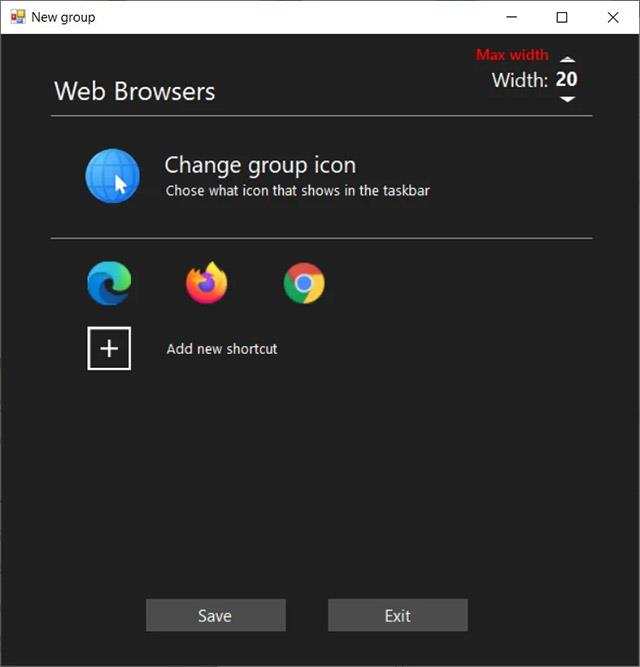
Stvorite novu grupu prečaca
Nakon što je grupa spremljena, možete desnom tipkom miša kliknuti na grupu da biste otvorili mapu prečaca. Zatim desnom tipkom miša kliknite željeni prečac TaskbarGroups i prikvačite ga na programsku traku, kao što je opisano u nastavku.
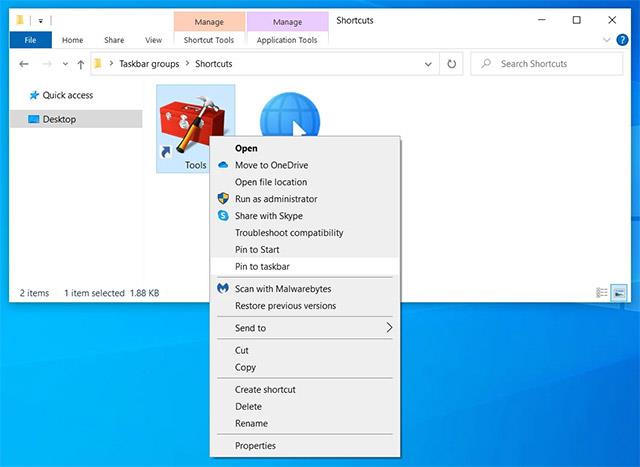
Prikvačite grupu na programsku traku
Prikvačene grupe prečaca pojavit će se na programskoj traci kao reprezentativna ikona koju ste odabrali prilikom izrade. Možete kliknuti ove ikone da biste otvorili grupu, kao što je prikazano u nastavku.
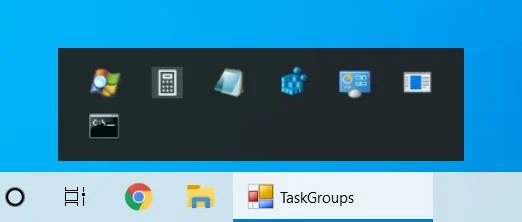
Grupa prečaca u potpunosti je inicijalizirana
To je sve što možete učiniti s TaskbarGroups!