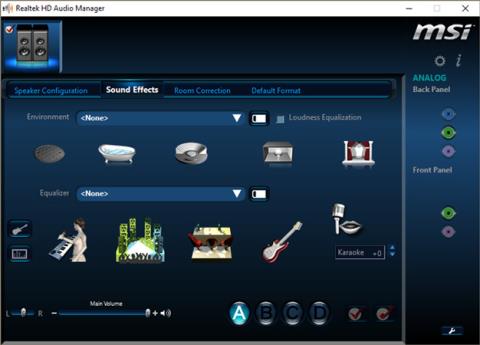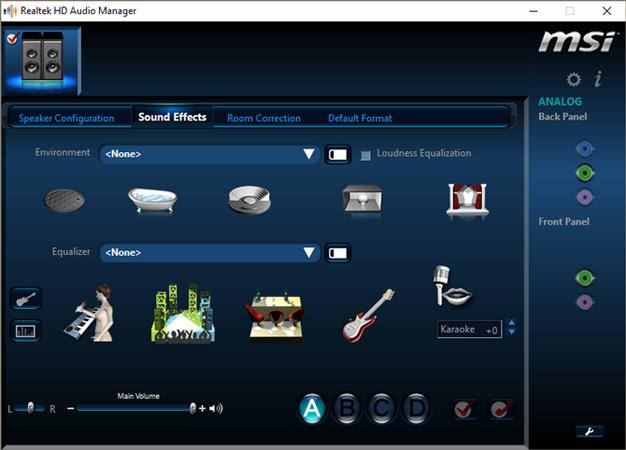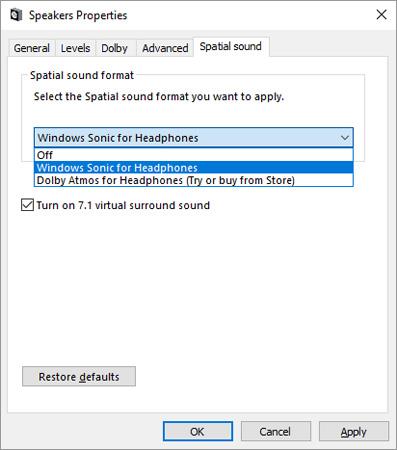Microsoftov Windows 10 Creators Update sadrži skriveno "zlatno blago" koje još niste u potpunosti otkrili. Jedan od njih je Windows Sonic - novi alat za surround zvuk za Windows 10. Tehnologija surround zvuka (Virtual Surround) je tehnologija simulacije zvuka koja korisnicima daje realističan i živopisan zvučni osjećaj.
Ovaj mali program će modificirati zvukove slušalica kako bi simulirao 3D okruženje. Ovo je sjajan dodatak dizajnu zvuka za filmove i igre. Još jedna važna točka je da je ovaj alat dostupan i potpuno besplatan kada nadogradite svoj operativni sustav na Windows 10 Creators Update.
Windows Sonic zvuk
Windows Sonic audio dostupan je na računalima i konzolama (i Windows 10 i Xbox) i obećava dodavanje nove dimenzije audiotehnologiji. Nakon što sam neko vrijeme proveo uz Windows Sonic, moram priznati da je doista izvrstan audio alat.
U osnovi, Sonic simulira 3D okruženje koristeći zvukove s vašeg uređaja. Iako to ne mora nužno funkcionirati dobro na filmovima, vrlo dobro funkcionira na igrama.
Kako aktivirati Windows Sonic u sustavu Windows 10
Onemogući zvučne efekte
Neki proizvođači matičnih ploča i zvučnih kartica zahtijevaju firmver uređaja za ispravnu upotrebu hardvera. Ponekad rade u pozadini, a da korisnik to ne zna. Što uključuje audio softver.
Na primjer, korištenje MSI matične ploče znači da imate softver Realtek HD Audio Manager instaliran na vašem računalu.
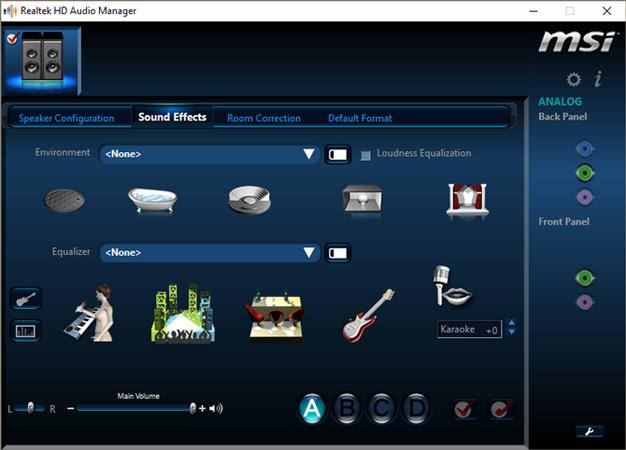
Prije korištenja Windows Sonic, morate onemogućiti prethodno aktivirane efekte.
Tada možete omogućiti i koristiti Windows Sonic 7.1 surround zvuk punim kapacitetom.
Aktivirajte Windows Sonic
Da biste omogućili Windows Sonic, desnom tipkom miša kliknite ikonu zvuka na desnoj strani programske trake i odaberite Prostorni zvuk .
Zatim odaberite Otvori mikser glasnoće , kliknite ikonu zvučnika da biste otvorili Svojstva zvučnika i prebacite se na karticu Prostorni zvuk . U odjeljku Format prostornog zvuka kliknite padajući izbornik i odaberite Windows Sonic za slušalice . Provjerite jeste li odabrali Uključi 7.1 virtualni surround zvuk . Pritisnite Primijeni i na kraju kliknite U redu.
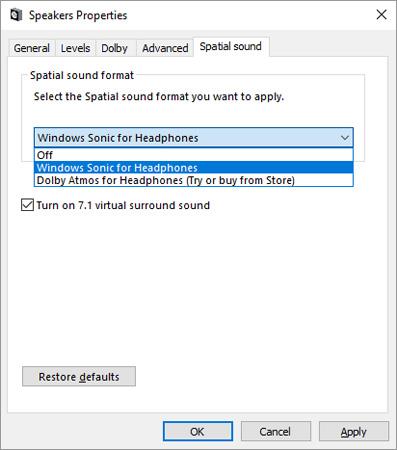
Učinjeno je!
Provjerite zvuk
Za testiranje punog zvuka, posjetite web stranicu Dolby Labs i preuzmite MP4 datoteku 7.1 Dolby Test Tones.
Jeste li isprobali Microsoftov način surround zvuka? Jeste li zadovoljni? Recite nam svoje mišljenje komentarom u nastavku!