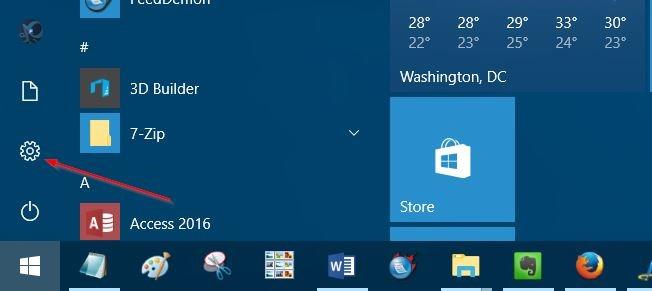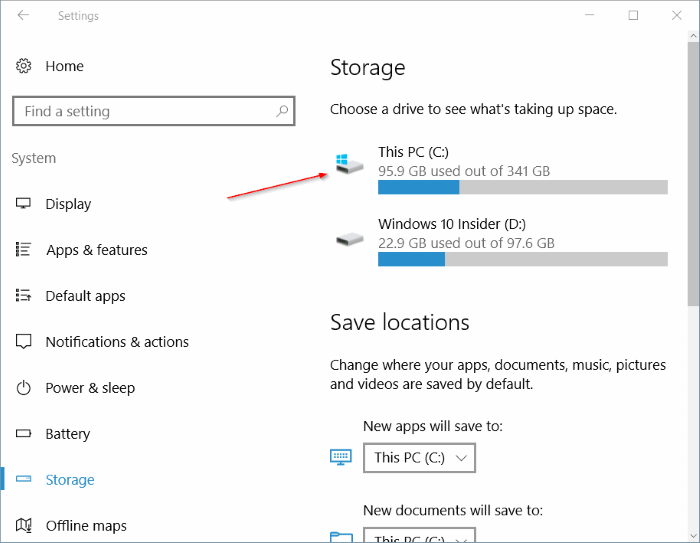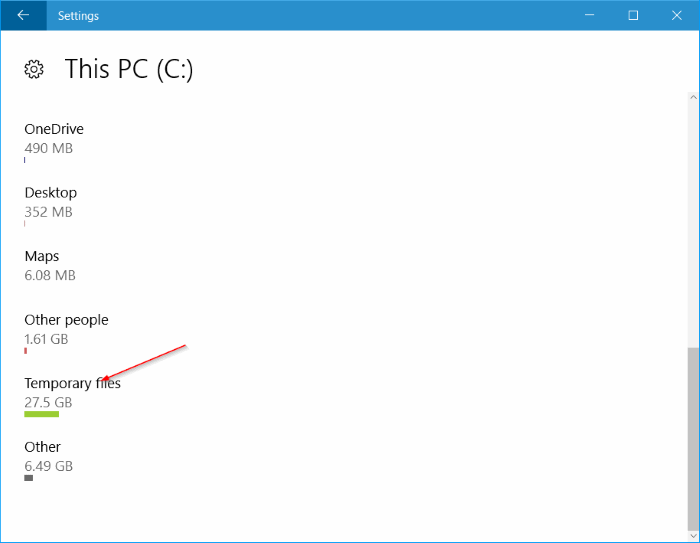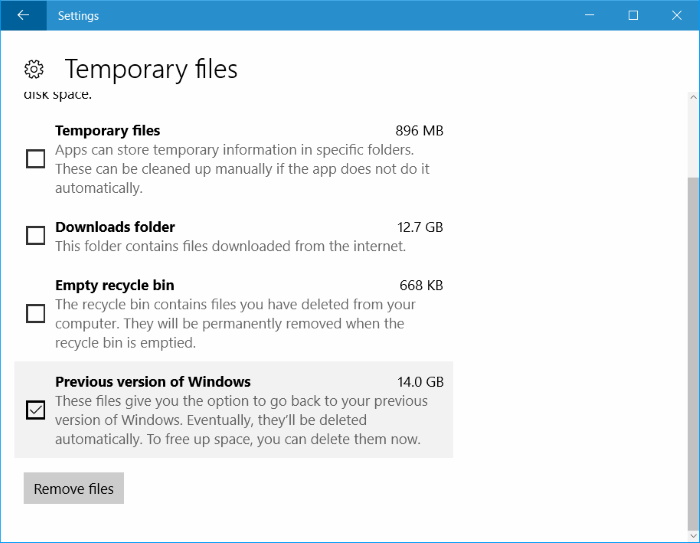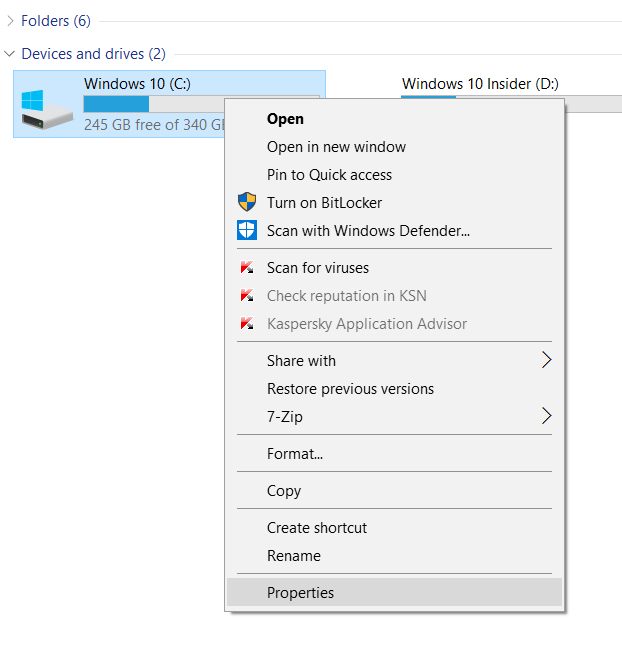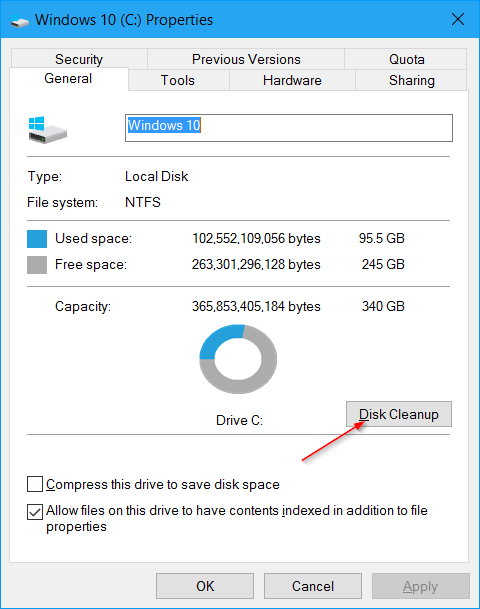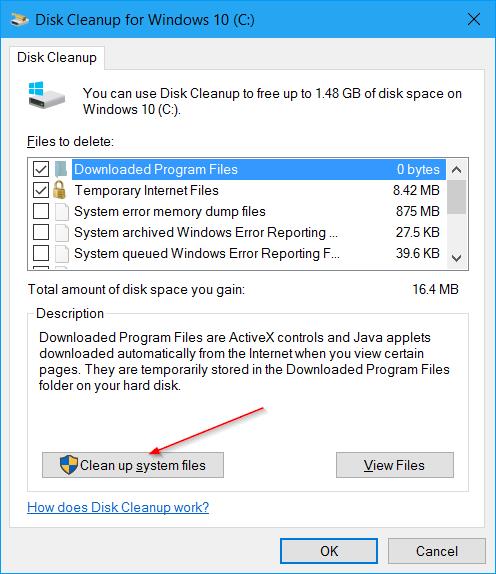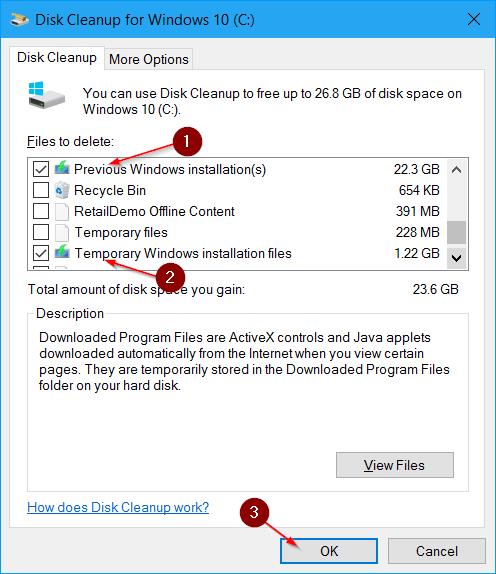Nakon nadogradnje vaše verzije sustava Windows 10 na Windows 10 Anniversary Update (verzija 1607), Windows 10 će automatski stvoriti sigurnosnu kopiju prethodne verzije sustava Windows 10 u mapu pod nazivom Windows.old kako bi je korisnici mogli ukloniti. Instalirajte Windows 10 Anniversary Update i koristite prethodna verzija Windowsa 10.
Pretpostavimo da ako ne želite koristiti staru verziju sustava Windows 10, trebate izbrisati datoteke stare verzije sustava Windows 10 kako biste oslobodili memorijski prostor.
Oslobodite memorijski prostor nakon instalacije Windows 10 Anniversary Update
Da biste povratili memorijski prostor nakon instalacije Windows 10 Anniversary Update, možete koristiti jednu od sljedećih metoda:
1. Rješenje 1
Korak 1:
Otvorite aplikaciju Postavke klikom na ikonu Postavke u lijevom oknu izbornika Start ili pritisnite kombinaciju tipki Windows + I.
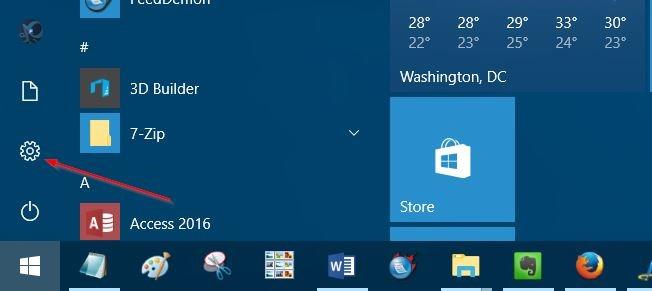
Korak 2:
U prozoru postavki kliknite Sustav => Pohrana .
Korak 3:
Zatim kliknite za odabir pogona za instalaciju sustava Windows 10 (obično pogon C). Obično će aplikacija Postavke prikazati Windows logotip na instalacijskom pogonu sustava Windows 10 kako bi ga korisnici lakše prepoznali.
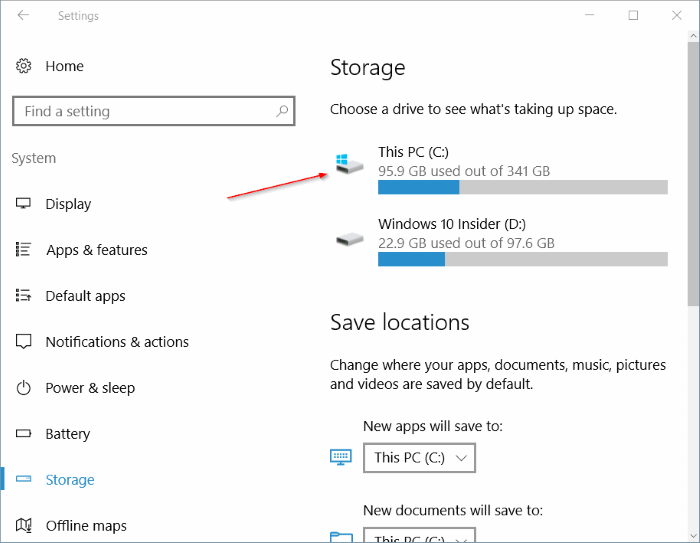
Korak 4:
U prozoru Pohrana pomaknite se prema dolje kako biste pronašli opciju Privremene datoteke da vidite koliko memorijskog prostora zauzimaju privremene datoteke (uključujući mapu Windows.old).
Zatim kliknite na Privremene datoteke da biste otvorili prozor Privremene datoteke.
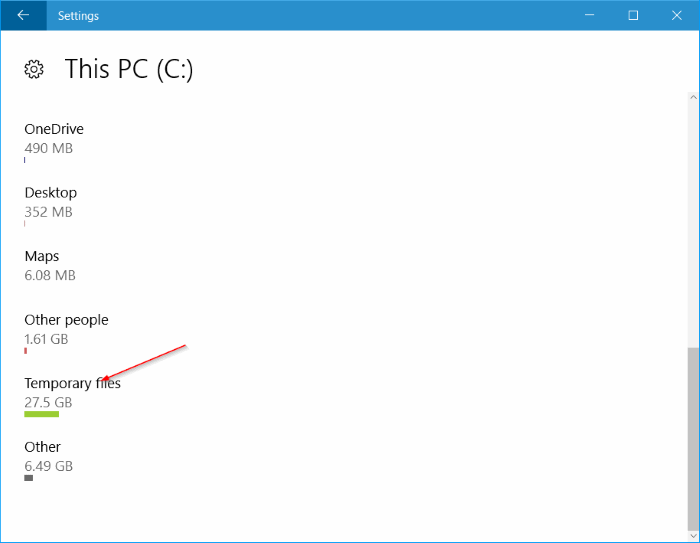
Korak 5:
Ovdje označite opciju Prethodna verzija sustava Windows , a zatim kliknete Ukloni datoteku kako biste oslobodili memorijski prostor.
Osim toga, možete odabrati Privremene datoteke , a zatim kliknuti Ukloni datoteke za sigurno brisanje privremenih datoteka.
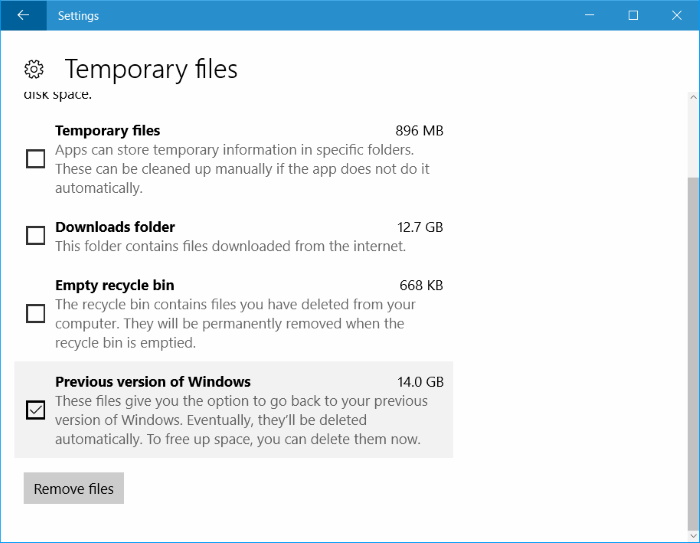
2. Rješenje 2
Korak 1:
Otvorite ovo računalo , zatim desnom tipkom miša kliknite instalacijski pogon operativnog sustava Windows 10 (obično pogon C), odaberite Svojstva.
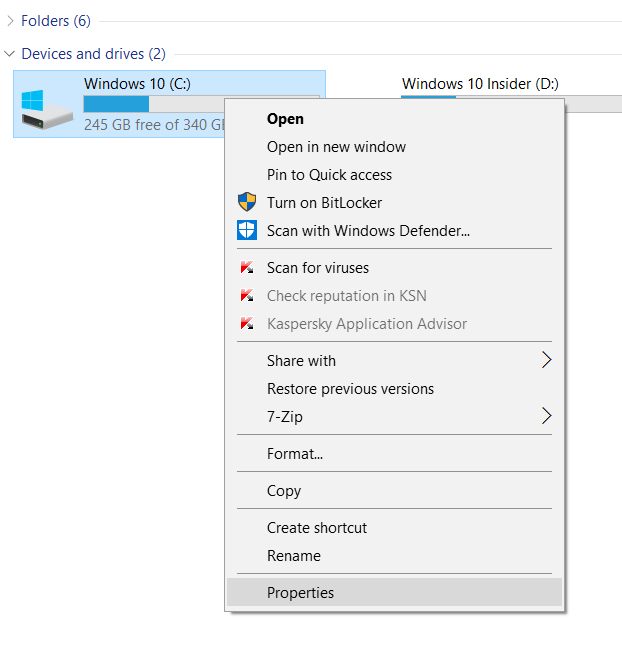
Korak 2:
U prozoru Svojstva, na kartici Općenito kliknite Čišćenje diska.
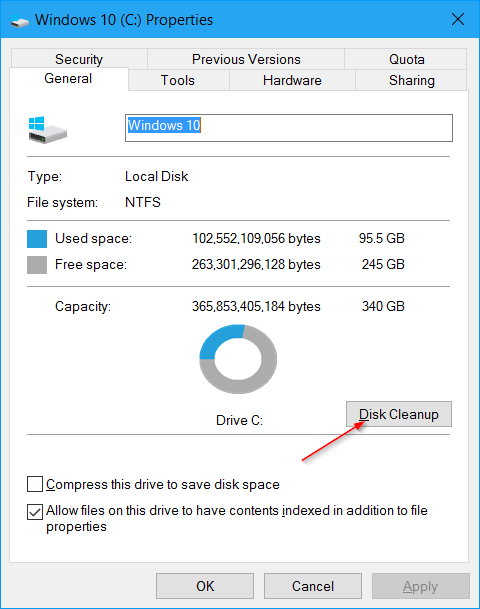
Korak 3:
Tada se na zaslonu pojavljuje dijaloški okvir Čišćenje diska u kojem kliknete Očisti sistemske datoteke .
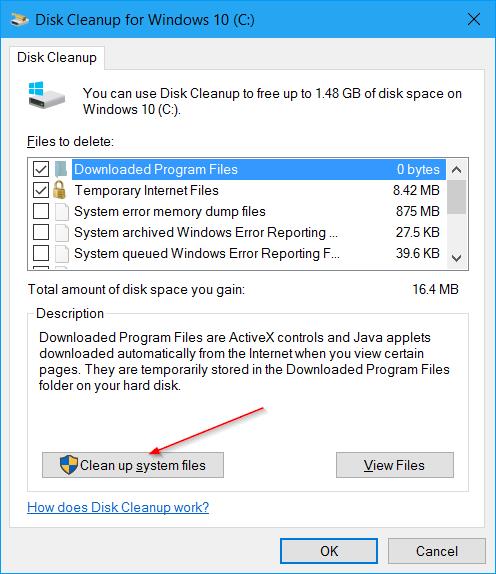
Korak 4:
Na kraju, u odjeljku Datoteke za brisanje označite prethodne instalacije sustava Windows i privremene instalacijske datoteke sustava Windows , a zatim kliknite U redu za brisanje datoteka iz stare verzije sustava Windows i oslobađanje memorijskog prostora.
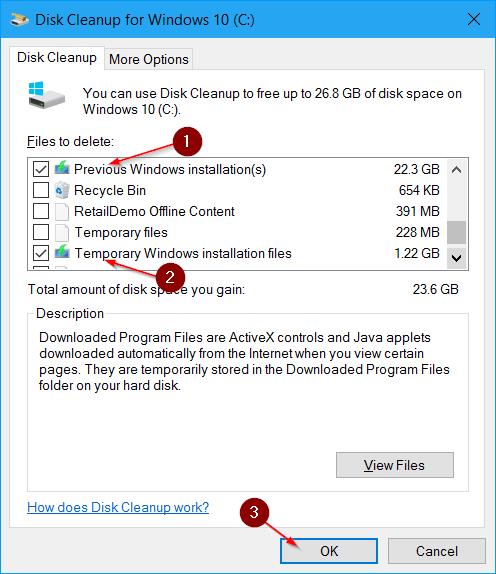
Pogledajte još nekoliko članaka u nastavku:
Sretno!