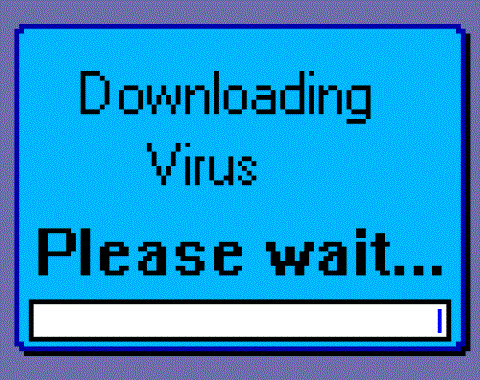Većina današnjih prijenosnih računala ima instalirane web kamere. Koriste se kao obične kamere koje se koriste u Skypeu ili mrežnim sastancima na webu ili kao infracrvene kamere u Windows Hello prepoznavanju lica. Nadalje, prijenosna računala također su opremljena ugrađenim mikrofonskim uređajima koji se koriste zajedno s kamerama.
Ako nikada ne koristite kameru ili mikrofon na prijenosnom računalu, vjerojatno se pitate kako ih isključiti. Zašto? Jer neki malware može kontrolirati tvrde diskove i aktivirati ih iako ih ne koristimo. Čim vam je stalo do osobne sigurnosti, sljedeći koraci pomoći će vam da ih onemogućite.
Skenirajte svoje računalo
Ako mislite da je vaše računalo zaraženo, skenirajte ga prije nego što bilo što poduzmete. Ovo je jako potrebno jer nećemo znati točnu svrhu virusa čak i ako su web kamera i mikrofon isključeni.

Windows Defender (Windows antivirusni softver) dolazi standardno na računalima sa sustavom Windows 10 pa je ovo dobro mjesto za početak. Možete koristiti alternativni besplatni ili plaćeni antivirusni softver.
Testirajte aplikacije koje koriste web kameru

U situaciji kada primijetite da je LED lampica vaše web kamere upaljena dok ne koristite nijednu aplikaciju, znajte kako provjeriti koje aplikacije koriste vašu web kameru. Sve što trebate učiniti je preuzeti Process Explorer , odabrati naziv uređaja web kamere i pretražiti.
Onemogućite web kameru i mikrofon putem Upravitelja uređaja
Korištenje Upravitelja uređaja najbrži je način za onemogućavanje web-kamere i mikrofona, ali nije potpuno zajamčeno jer ih napredni zlonamjerni softver može omogućiti bez vašeg pristanka. Ipak, nije loše isključiti web kameru i mikrofon preko Upravitelja uređaja.
Onemogući web kameru
Korak 1 : Desnom tipkom miša kliknite Start .
Korak 2 : Kliknite Upravitelj uređaja .

Korak 3 : Pritisnite strelicu prema dolje i odaberite Uređaji za obradu slika .
Korak 4 : Desnom tipkom miša kliknite na Integrated Camera , imajte na umu da se može promijeniti na temelju tvrdog diska prijenosnog računala.

Korak 5 : Pritisnite Onemogući .
Korak 6 : Odaberite Da .

Ako želite omogućiti web kameru, slijedite gore navedene korake, ali odaberite Omogući umjesto Onemogući.
Onemogući mikrofon
Korak 1 : Desnom tipkom miša kliknite gumb Start .
Korak 2 : Kliknite Upravitelj uređaja .

Korak 3 : Pritisnite strelicu prema dolje i odaberite Audio ulazi i izlazi .
Korak 4 : Desnom tipkom miša kliknite Interni mikrofon - imajte na umu da se može promijeniti na temelju tvrdog diska prijenosnog računala.

Korak 5 : Odaberite Onemogući .
Korak 6 : Kliknite Da .

Da biste omogućili mikrofon, slijedite iste korake, ali odaberite Omogući umjesto Onemogući.
Kroz BIOS

Neka prijenosna računala omogućuju vam da onemogućite web kameru i mikrofon na razini sustava iz BIOS-a. Koraci postavljanja razlikuju se od uređaja do uređaja, ali obično želite prekinuti proces pokretanja pritiskom na odgovarajuće funkcijske tipke, a zatim provjeriti informacije o BIOS-u za kameru i mikrofon.
U ovom slučaju korištenja Lenovo ThinkPada, mogućnosti integracije kamere i mikrofona nalaze se u odjeljku Pristup I/O portu na kartici Sigurnost . Prije isključivanja oba ova uređaja, možete spremiti ili izaći iz BIOS-a i računalo će se vratiti na proces selektivnog pokretanja dok se Windows ne otvori.
Upamtite, BIOS na osobnom računalu prilično je drugačiji, ali rezultati su jednaki. Ako uđete u Upravitelj uređaja nakon što ste isključili kameru i mikrofon u BIOS-u, oni se neće prikazati.

Kako biste ponovno omogućili uređaj putem BIOS-a, ponovite iste operacije, ali promijenite Enable umjesto Disable.
Ako koristite druge uređaje, možete pogledati članak o uputama za pristup BIOS-u na tim različitim linijama računala .
Pokrijte web kameru

Kada je riječ o onesposobljavanju kamere, malo će kome pasti na pamet otvoriti računalo i isključiti web kameru. Iako je savršeno za svakoga tko može pristupiti prijenosnom ili AiO osobnom računalu bez poništavanja jamstva, bolje fizičko rješenje je pokriti web kameru.
Mnogi ljudi koriste samoljepljive bilješke ili električnu traku kao masku, što je i isplativo i odmah učinkovito, ali neki ljudi više vole profesionalniji izgled. Priložit će mali, jeftini dodatak da ga pokriju, a kada ga želite koristiti, možete ga brzo ukloniti.
Sigurnost
Zapamtite da je jedini način da osigurate da su kamera i mikrofon onemogućeni fizički.