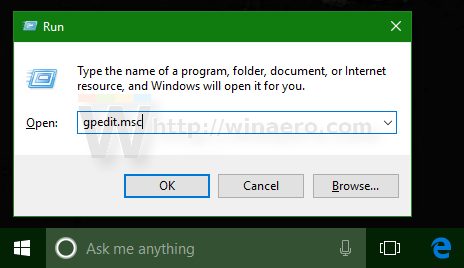Live Tile je vrlo korisna značajka na Windows 8/8.1 i Windows 10. Međutim, ograničenje ove značajke je to što zauzima internetsku propusnost za ažuriranje pregleda i obavijesti. Ponekad u nekim slučajevima Live Tile također čini korisnike neugodnim.
Prema zadanim postavkama, da biste onemogućili opciju Live Tile za aplikacije na izborniku Start sustava Windows 10, trebate samo kliknuti desnom tipkom miša na aplikaciju i odabrati Više => Isključi live naslov i gotovi ste.
Međutim, na izborniku Start sustava Windows 10 postavljeno je mnogo živih pločica, tako da će onemogućavanje živih pločica za svaku aplikaciju pojedinačno potrajati dosta vremena. Stoga, kako biste uštedjeli vrijeme, možete odjednom onemogućiti sve Live Tile na izborniku Start sustava Windows 10.
Kako biste odjednom onemogućili sve Live Tiles na izborniku Start sustava Windows 10, pogledajte članak ispod s Tips.BlogCafeIT.

1. Onemogućite sve Live Tile odjednom na izborniku Start sustava Windows 10
Da biste onemogućili sve Live Tile odjednom na izborniku Start sustava Windows 10, slijedite korake u nastavku:
1. Pritisnite kombinaciju tipki Windows + R da biste otvorili naredbeni prozor Pokreni.

U naredbeni prozor Run unesite gpedit.msc i pritisnite Enter da otvorite uređivač pravila grupe.
2. Sada se na zaslonu pojavljuje prozor uređivača pravila grupe.

3. Ovdje se krećete pomoću ključa:
Pravila lokalnog računala => Korisnička konfiguracija => Administrativni predlošci => Izbornik Start i programska traka => Obavijesti
4. Zatim pronađite i dvokliknite opciju Isključi obavijesti o pločicama .

5. Tada se na zaslonu pojavljuje dijaloški okvir Isključi obavijesti o pločicama, ovdje kliknete na opciju Omogući , a zatim kliknete U redu , zatvarajući prozor Isključi obavijesti o pločicama.

6. Na kraju se odjavite s računala sa sustavom Windows 10, a zatim se ponovno prijavite kako biste provjerili promjene.
Prije:

Nakon:

2. U verzijama sustava Windows 10 ne postoji uređivač pravila grupe
S verzijama sustava Windows 10 bez uređivača grupnih pravila, korisnici mogu onemogućiti sve žive pločice pomoću registra.
1. Otvorite uređivač registra.
2. U prozoru uređivača registra dođite do ključa:
HKEY_CURRENT_USER\SOFTWARE\Policies\Microsoft\Windows\CurrentVersion\PushNotifications

Bilješka:
Ako ne možete pronaći određeni ključ, možete izraditi te ključeve.
3. U desnom oknu stvorite novu 320-bitnu DWORD vrijednost, nazovite ovu vrijednost NoTileApplicationNotification i postavite vrijednost u podatkovnom okviru vrijednosti na 1 kako biste onemogućili sve žive pločice na izborniku Start sustava Windows 10.

4. Na kraju se odjavite s računala sa sustavom Windows 10, a zatim se ponovno prijavite kako biste provjerili promjene.
Ako želite sve vratiti na zadane vrijednosti, trebate samo izbrisati vrijednost NoTileApplicationNotification koju ste stvorili, zatim se odjaviti i ponovno prijaviti u Windows 10 da provjerite.
Pogledajte neke od članaka u nastavku s Tips.BlogCafeIT:
Sretno!