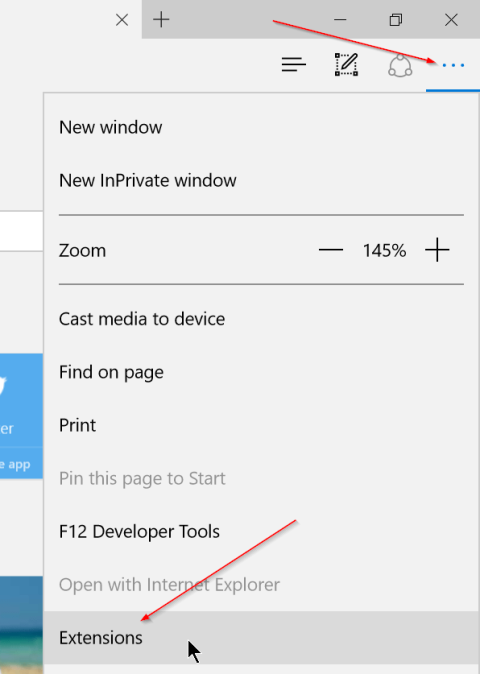U verziji Windows 10 Anniversary Update podržana su proširenja za preglednik Microsoft Edge. Baš kao i drugi preglednici - Chrome i Firefox, korisnici sada mogu instalirati proširenja na preglednik Edge.
Iako je broj proširenja dostupnih za preglednik Edge ograničen, u budućnosti je vjerojatno da će se ova proširenja "proširiti" slično onima na preglednicima Chrome i Firefox.
Pinterest Save Button, Evernote Web Clipper, Save to Pocket, Translator, LastPass, Turn Off the Lights i Tampermonkey su proširenja koja su trenutno dostupna na pregledniku Edge.
Međutim, ako instalirate i dopustite previše proširenja na pregledniku Edge, to će usporiti vaš web preglednik. Stoga, ako želite poboljšati brzinu preglednika Edge, trebali biste deinstalirati proširenja koja više ne koristite ili rijetko koristite.
Onemogućavanje ili deinstaliranje ekstenzija u pregledniku Edge vrlo je jednostavno i lako.
Kako onemogućiti/blokirati proširenje preglednika Edge na Windows 10
1. Onemogućite proširenje preglednika Edge na Windows 10
Metoda 1: Onemogućite proširenja u pregledniku Edge
Da biste onemogućili proširenja u pregledniku Edge u sustavu Windows 10, slijedite korake u nastavku:
Korak 1 :
Prvo otvorite preglednik Edge, zatim kliknite ikonu Više (ikona s 3 točke), zatim kliknite Proširenja da biste vidjeli sva instalirana proširenja.

Korak 2 :
Da biste onemogućili ili isključili proširenje, kliknite na naziv proširenja da biste vidjeli ploču O programu. Na primjer, da biste onemogućili Isključi svjetla, kliknite Isključi svjetla.

Korak 3 :
Na nazivu proširenja vidjet ćete gumb za uključivanje ili isključivanje proširenja. Vaš zadatak je pomaknuti gumb na OFF kako biste onemogućili proširenje.

Da biste ponovno omogućili početni widget, trebate samo prebaciti klizač na UKLJUČENO i gotovi ste.
Metoda 2: Onemogućite proširenja u Microsoft Edgeu pomoću uređivača pravila lokalne grupe
Korak 1:
Pritisnite Win+ R, unesite gpedit.msc i pritisnite Enterza otvaranje uređivača lokalnih pravila grupe .
Korak 2:
Dođite do: Konfiguracija računala > Administrativni predlošci > Komponente sustava Windows > Microsoft Edge . Na desnoj ploči vidjet ćete pravilo Dopusti proširenja. Kliknite dvaput za izmjenu.

Dvaput kliknite pravilo Dopusti proširenja da biste ga izmijenili
Korak 3:
Odaberite opciju Onemogućeno i kliknite U redu.

Odaberite opciju Onemogućeno i kliknite U redu
Korak 4:
Nakon ponovnog pokretanja računala više ne možete instalirati proširenja u Edge pregledniku, a instalirana proširenja također će biti automatski onemogućena. Ako otvorite izbornik Postavke u pregledniku Edge, vidjet ćete opciju Proširenja zasivljenu.

Ako otvorite izbornik Postavke u pregledniku Edge, vidjet ćete opciju Proširenja zasivljenu
Metoda 3: Onemogućite proširenja u Microsoft Edgeu pomoću uređivača registra
Korak 1:
Pritisnite Win+ R, upišite regedit i pritisnite Enterza otvaranje uređivača registra .
Korak 2:
Na lijevoj strani uređivača registra idite na:
HKEY_LOCAL_MACHINE\SOFTWARE\Policies\Microsoft
Desnom tipkom miša kliknite Microsoftov ključ da biste stvorili novi ključ pod nazivom MicrosoftEdge. Zatim desnom tipkom miša kliknite novostvoreni ključ i izradite novi ključ pod nazivom Proširenja.

Desnom tipkom miša kliknite Microsoftov ključ da biste izradili MicrosoftEdge ključ, zatim desnom tipkom miša kliknite novostvoreni ključ i izradite novi ključ Proširenja
Korak 3:
Desnom tipkom miša kliknite bilo koje prazno područje s desne strane da biste stvorili DWORD (32-bitnu) vrijednost pod nazivom ExtensionsEnabled i provjerite jesu li podaci o vrijednosti postavljeni na 0 .

Stvorite DWORD (32-bitnu) vrijednost pod nazivom ExtensionsEnabled s vrijednošću 0
Korak 4:
Zatvorite uređivač registra i ponovno pokrenite Windows, više nećete moći koristiti niti instalirati proširenja na Microsoft Edge. Kad god trebate ponovno omogućiti podršku za proširenja, jednostavno izbrišite DWORD ExtensionsEnabled i gotovi ste.
2. Deinstalirajte proširenja na pregledniku Edge
Korak 1 :
Otvorite preglednik Edge, zatim kliknite ikonu Više i kliknite Proširenja da biste vidjeli tablicu proširenja.

Korak 2 :
Kliknite na naziv proširenja - proširenje koje želite deinstalirati da biste vidjeli ploču O programu. Ploča O programu prikazat će broj verzije i datum instalacije proširenja.

Korak 3 :
Kliknite gumb Deinstaliraj , a zatim kliknite U redu ako se pojavi dijaloški okvir za potvrdu za deinstalaciju proširenja.


Pogledajte još nekoliko članaka u nastavku:
Sretno!