Omogućite/onemogućite jezičnu traku u sustavu Windows 10
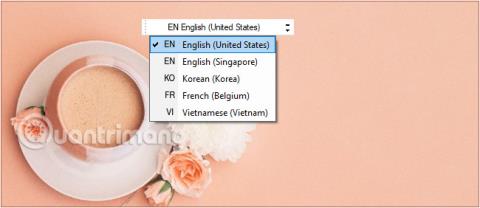
Jezična traka u sustavu Windows 10 je mala alatna traka dizajnirana za automatski prikaz na radnoj površini kada dodate jezik unosa, raspored tipkovnice...
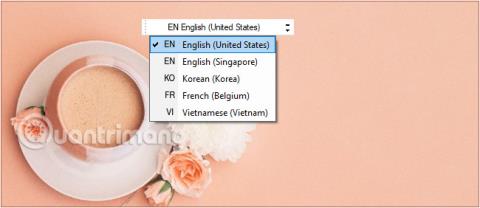
Jezična traka u sustavu Windows 10 je mala alatna traka dizajnirana za automatski prikaz na radnoj površini kada dodate jezik unosa, raspored tipkovnice...
Kada dodate jezik unosa ili raspored tipkovnice, jezična traka automatski će se prikazati na zaslonu radne površine. Ako se jezična traka ne pojavi na radnoj površini, vjerojatno je onemogućena.
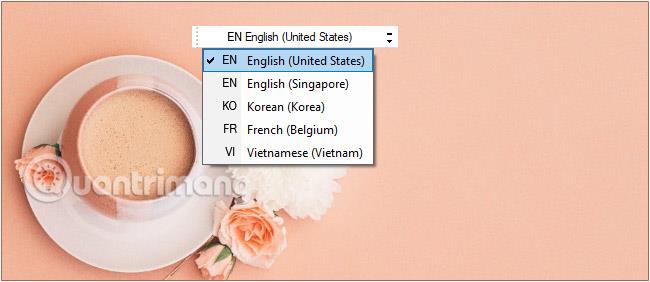
Jezična traka pojavljuje se na zaslonu radne površine
Omogućite ili onemogućite jezičnu traku na zaslonu radne površine
1. Prije svega, otvorit ćemo sučelje prozora postavki sustava Windows klikom na izbornik Start , a zatim klikom na ikonu zupčanika .
Ili možete koristiti kombinaciju tipki Windows+ I.
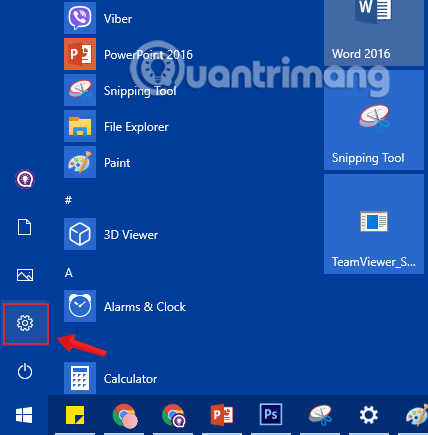
Pritisnite ikonu Postavke u izborniku Start
2. U sučelju postavki sustava Windows nastavite klikati Vrijeme i jezik za postavljanje promjena.
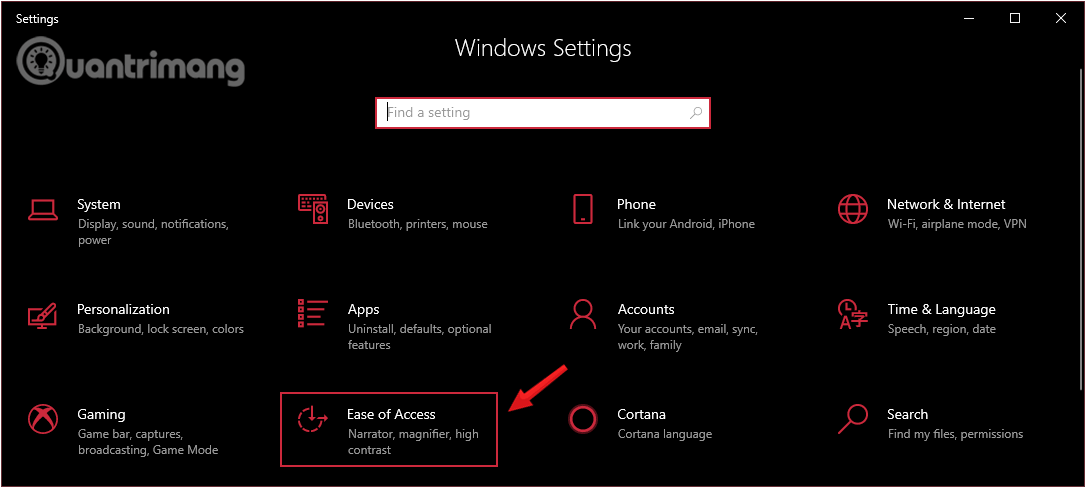
Pritisnite Vrijeme i jezik u Windows postavkama
3. U odjeljku Jezik kliknite Odaberite metodu unosa koja će se uvijek koristiti kao zadana u odjeljku Preporučeni jezici u lijevom oknu prozora.
Kliknite za odabir Odaberite metodu unosa koja će se uvijek koristiti kao zadana
4. Pod Promjena načina unosa označite opciju Koristi jezičnu traku radne površine kada je dostupna u Naprednim postavkama tipkovnice.
Označite opciju Koristi jezičnu traku radne površine kada je dostupna u Naprednim postavkama tipkovnice
5. Odmah nakon klika na gornji okvir, vidjet ćete da se pojavljuje nova opcija na programskoj traci, kliknite i odaberite svoj jezik unosa.
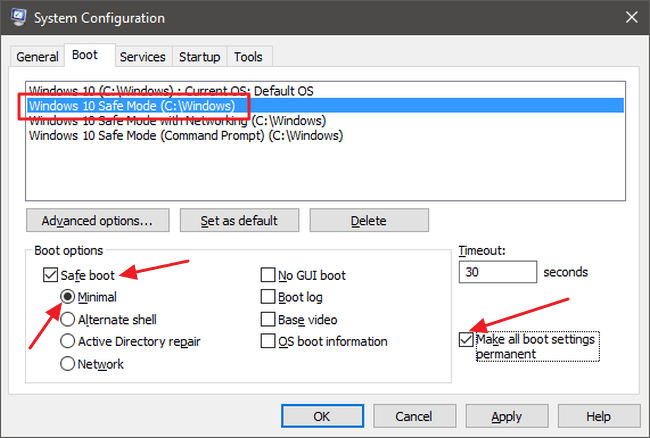
Pritisnite i odaberite jezik unosa
6. Za otključavanje jezične trake, izostavite je, ne prikazuje se na programskoj traci, kliknite lijevom tipkom miša na ikonu jezika i odaberite opciju Prikaži jezičnu traku .
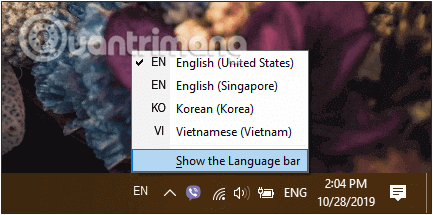
Otključajte jezičnu traku
U ovom će trenutku jezična traka biti odvojena od programske trake. Možete ga premjestiti gdje god želite na radnoj površini klikom na lijevu stranu jezične trake i povlačenjem.
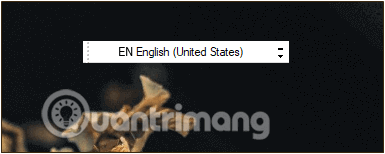
Jezična traka može se premjestiti na bilo koje mjesto na radnoj površini
Da biste ga vratili na programsku traku, jednostavno kliknite ikonu minimiziranja (crticu) u gornjem desnom kutu jezične trake.
8. Ako želite onemogućiti jezičnu traku na radnoj površini, poništite opciju opcije Koristi jezičnu traku radne površine kada je dostupna i gotovi ste.
Pogledajte još nekoliko članaka u nastavku:
Sretno!
Način rada kioska u sustavu Windows 10 način je za korištenje samo 1 aplikacije ili pristupanje samo 1 web mjestu s gostujućim korisnicima.
Ovaj će vam vodič pokazati kako promijeniti ili vratiti zadanu lokaciju mape Camera Roll u sustavu Windows 10.
Uređivanje hosts datoteke može uzrokovati da ne možete pristupiti Internetu ako datoteka nije pravilno izmijenjena. Sljedeći članak će vas voditi kako urediti datoteku hosts u sustavu Windows 10.
Smanjenje veličine i kapaciteta fotografija olakšat će vam njihovo dijeljenje ili slanje bilo kome. Konkretno, u sustavu Windows 10 možete grupno mijenjati veličinu fotografija uz nekoliko jednostavnih koraka.
Ako ne morate prikazivati nedavno posjećene stavke i mjesta iz sigurnosnih ili privatnih razloga, to možete jednostavno isključiti.
Microsoft je upravo izdao Windows 10 Anniversary Update s mnogim poboljšanjima i novim značajkama. U ovom novom ažuriranju vidjet ćete mnogo promjena. Od podrške za Windows Ink olovku do podrške za proširenje preglednika Microsoft Edge, izbornik Start i Cortana također su značajno poboljšani.
Jedno mjesto za kontrolu mnogih operacija izravno na paleti sustava.
U sustavu Windows 10 možete preuzeti i instalirati predloške grupnih pravila za upravljanje postavkama Microsoft Edgea, a ovaj će vam vodič pokazati postupak.
Dark Mode je sučelje s tamnom pozadinom u sustavu Windows 10, koje pomaže računalu uštedjeti energiju baterije i smanjuje utjecaj na oči korisnika.
Programska traka ima ograničen prostor, a ako redovito radite s više aplikacija, brzo bi vam moglo ponestati prostora za prikvačivanje više vaših omiljenih aplikacija.









