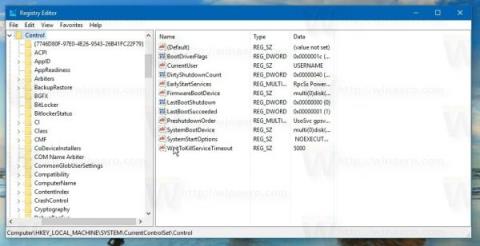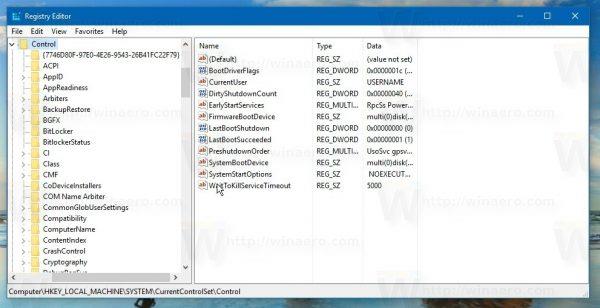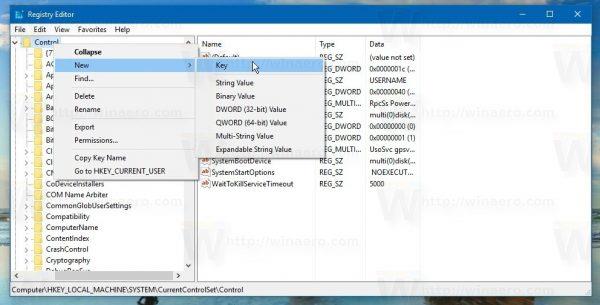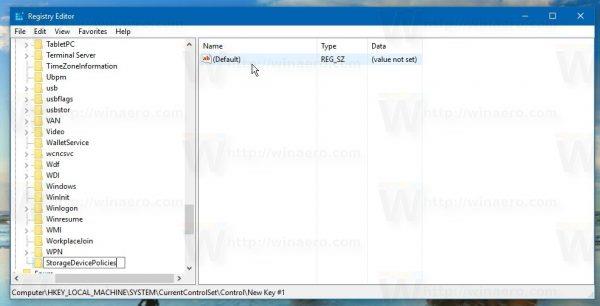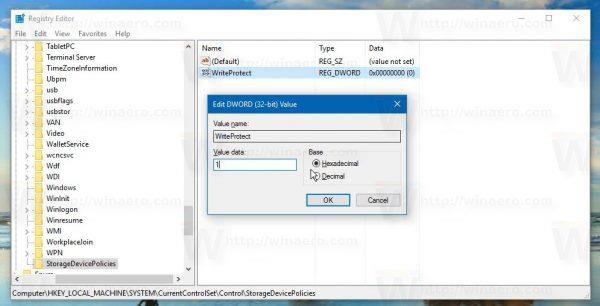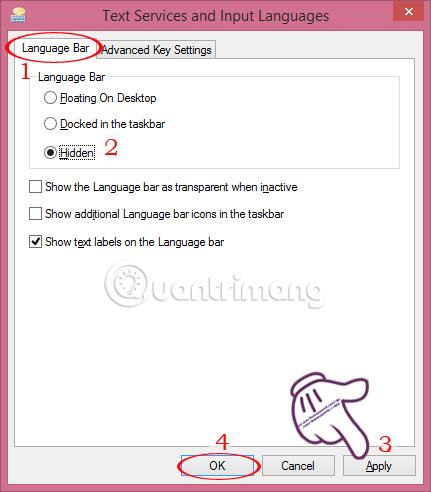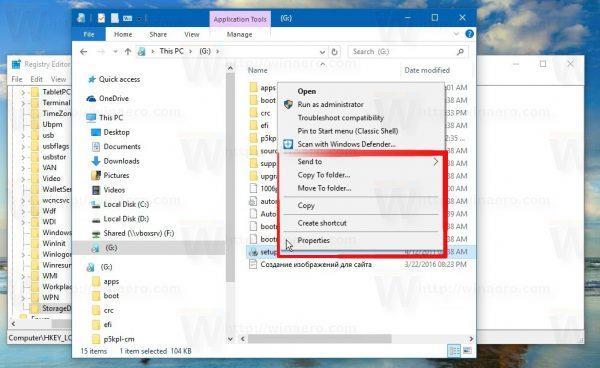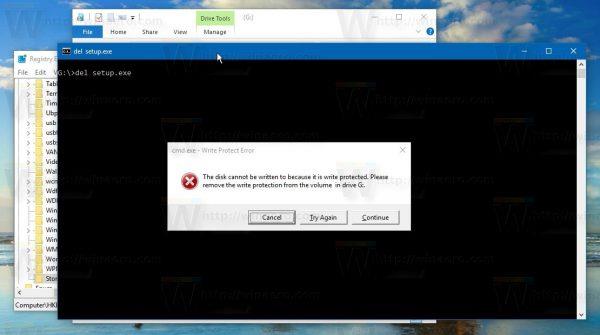Možda niste znali, ali Windows 10 dopušta aktivaciju načina rada "Zaštita od pisanja" za zaštitu USB uređaja za pohranu. Nakon što je ovaj način rada aktiviran, dopuštenja za snimanje na prijenosnim tvrdim diskovima (USB pogoni, itd.) bit će ograničena. Ovo je izuzetno korisno, to je dodatna sigurnosna opcija na vašem sustavu.
Omogućite način USB "Write Protection" u sustavu Windows 10:
Da biste omogućili način USB "Write Protection" u sustavu Windows 10, slijedite korake u nastavku:
1. Otvorite uređivač registra.
Da biste to učinili, pritisnite kombinaciju tipki Windows + R da biste otvorili prozor s naredbama Pokreni , zatim unesite regedit i pritisnite Enter .
Ako se na zaslonu pojavi UAC dijaloški prozor , kliknite Da za nastavak.
2. U prozoru uređivača registra dođite do ključa:
HKEY_LOCAL_MACHINE\SYSTEM\CurrentControlSet\Control
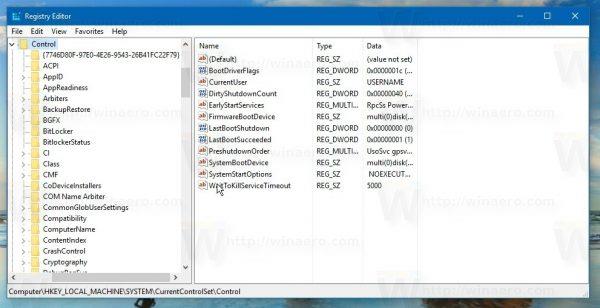
3. Ovdje kreirate novi podređeni ključ i imenujete ključ StorageDevicePolicies .
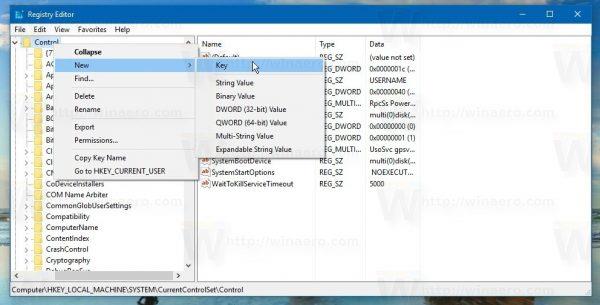
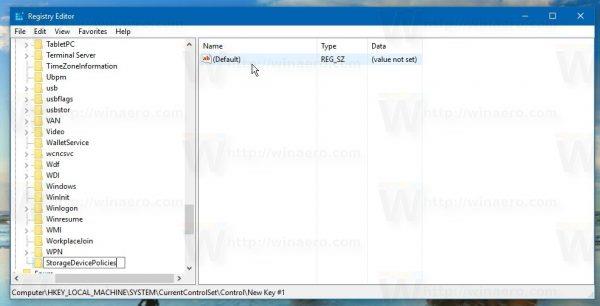
4. Na ključu StorageDevicePolicies pogledajte desno okno, desnom tipkom miša kliknite bilo koji prazan prostor, odaberite Novo => DWORD (32-bitna) vrijednost i nazovite tu DWORD vrijednost WriteProtect .
Dvaput kliknite na WriteProtecrt da biste otvorili novi prozor, gdje ste postavili vrijednost u Value data okviru na 1 .
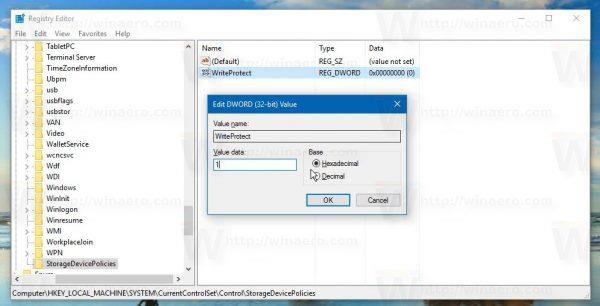
5. Spojite sve USB pogone koje ste ikada spojili na svoje računalo.
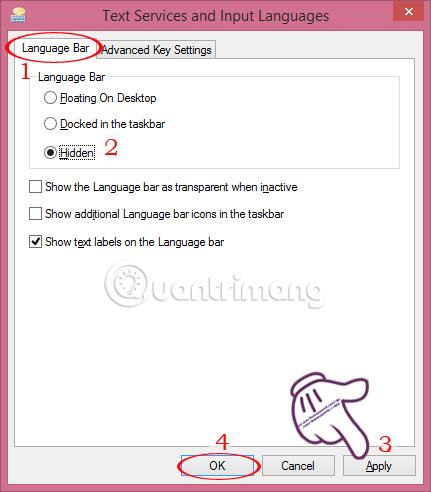
Nakon postavljanja vrijednosti WriteProtect na 1 i ponovnog spajanja USB pogona, ograničenja će se odmah primijeniti. Svi novi USB-ovi spojeni na vaše računalo bit će samo za čitanje. Naredbe poput New i Delete također će nestati iz kontekstnog izbornika.
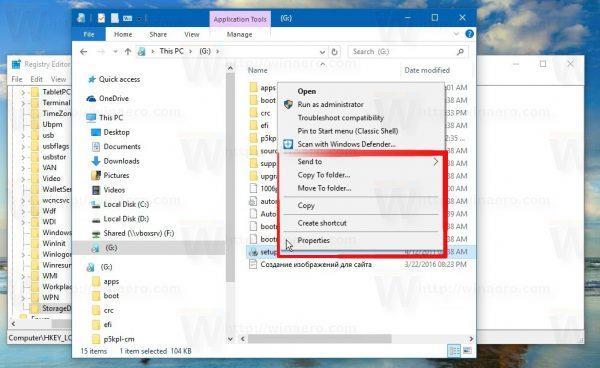
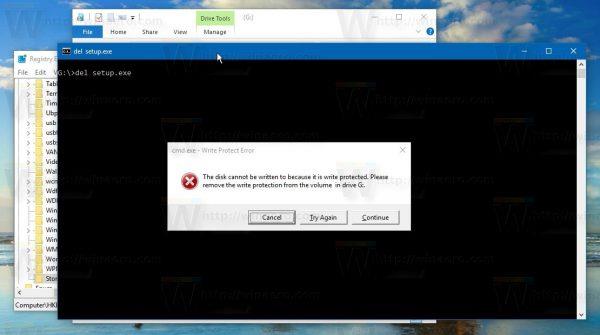
Da biste se vratili na izvorni način rada, trebate samo izbrisati vrijednost WriteProtect i gotovi ste.
Osim toga, možete pogledati detaljne upute u videu u nastavku:
A kako biste uštedjeli vrijeme, možete koristiti unaprijed uređeni registar.
Preuzmite unaprijed uređeni registar na svoje računalo i instalirajte ga ovdje.
Sretno!