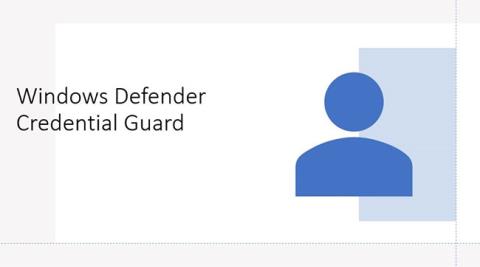Credential Guard jedna je od glavnih sigurnosnih značajki ugrađenih u Windows 10. Ova značajka omogućuje zaštitu vašeg računala od napada informacijama o domeni, čime se sprječava hakere da kontroliraju poslovne mreže.
1. Što je značajka Credential Guard u sustavu Windows 10?

Credential Guard jedna je od glavnih sigurnosnih značajki ugrađenih u Windows 10. Ova značajka omogućuje zaštitu vašeg računala od napada informacijama o domeni, čime se sprječava hakere da kontroliraju poslovne mreže.
Uz značajke kao što su Device Guard, Secure Boot i Credential Guard, Windows 10 je vjerojatno sigurnija verzija sustava Windows od prethodnih verzija sustava Windows.
U prethodnim verzijama Microsoftovog operativnog sustava ova se značajka koristila za pohranjivanje ID-ova i lozinki za korisničke račune u interni RAM, Credential Guard stvara virtualni spremnik i pohranjuje sve tajne domene u virtualne spremnike kojima operativni sustav ne može izravno pristupiti. Ova značajka koristi Hyper V, koji možete konfigurirati u odjeljku Program i značajke na upravljačkoj ploči.

Credential Guard u sustavu Windows 10 pomaže povećati sigurnost informacija o domeni i povezanih hashova
Omogućavanjem Windows Defender Credential Guarda pružaju se sljedeće značajke i rješenja:
- Hardverska sigurnost : NTLM, Kerberos i Credential Manager koriste sigurnosne značajke platforme, uključujući Secure Boot i virtualizaciju, za zaštitu vjerodajnica.
- Sigurnost temeljena na virtualizaciji : Windows NTLM i Kerberos vjerodajnice, kao i druge tajne pokreću se u zaštićenom okruženju izoliranom od operativnog sustava.
- Bolja zaštita od naprednih trajnih prijetnji : kada su upravitelj vjerodajnica domene, NTLM i vjerodajnice izvedene iz Kerberosa zaštićene korištenjem sigurnosti temeljene na virtualizaciji, ove tehnike napada i alati za krađu vjerodajnica, koji se koriste u mnogim ciljanim napadima, bit će blokirani.
Zlonamjerni softver koji radi u operativnom sustavu s administrativnim ovlastima ne može izdvojiti tajne zaštićene sigurnošću koja se temelji na virtualizaciji. Dok je Windows Defender Credential Guard snažna mjera ublažavanja, postojani napadi vjerojatno će migrirati na nove tehnike napada, tako da biste također trebali uključiti više strategija i arhitektura.
Ukratko, značajka Credential Guard u sustavu Windows 10 pomaže povećati sigurnost informacija o domeni i povezanih hashova, izbjegavajući hakerske napade.
2. Neki zahtjevi i ograničenja
Neki zahtjevi za Credential Guard:
- Credential Guard dostupan je samo u izdanju Windows 10 Enterprise. Stoga, ako koristite verziju Pro ili Education, ne možete pristupiti i aktivirati ovu značajku na računalu sa sustavom Windows 10.
- Vaš uređaj podržava Secure Boot i 64-bitnu virtualizaciju (64-bitni CPU, CPU virtualizacijsko proširenje plus Extended Page Tables, Windows Hypervisor - ne zahtijeva instaliranje značajke Windows Hyper-V).
- TPM (preferirano - omogućuje povezivanje s hardverom) podržane verzije 1.2 i 2.0, diskretni ili firmver.
- UEFI zaključavanje (preferirano - sprječava napadače da onemoguće jednostavnom promjenom ključa registra).
Neka ograničenja Credential Guarda:
- Ne može zaštititi lokalne račune i Microsoftove račune.
- Nije moguće zaštititi informacije od aplikacija i softvera trećih strana.
- Ne može zaštititi od Key Loggera.
3. Omogućite Credential Guard u sustavu Windows 10
Credential Guard dostupan je samo u izdanju Windows 10 Enterprise. Stoga, ako koristite verziju Pro ili Education, ne možete pristupiti i aktivirati ovu značajku na računalu sa sustavom Windows 10.
Da biste omogućili Credential Guard, prvo otvorite prozor naredbi Run pritiskom na kombinaciju tipki Windows + R. Zatim unesite gpedit.msc u prozor naredbe Run da biste otvorili uređivač pravila grupe.
U prozoru uređivača pravila grupe idite na stazu:
Konfiguracija računala => Administrativni predlošci => Sustav => Zaštita uređaja
Zatim pronađite i dvaput kliknite opciju pod nazivom Uključi sigurnost temeljenu na virtualizaciji , zatim odaberite Omogući.
U odjeljku Mogućnosti označite razinu sigurnosti platforme , a zatim odaberite Sigurno pokretanje ili Sigurno pokretanje i DMA zaštita.
U odjeljku Credential Guard Configuration kliknite Enabled with UEFI lock , a zatim kliknite OK.
U slučaju da želite daljinski isključiti Credential Guard, odaberite Omogućeno bez zaključavanja.
Pritisnite Primijeni , zatim kliknite U redu i izađite iz uređivača pravila grupe.
Na kraju ponovno pokrenite sustav i gotovi ste.
Pogledajte još nekoliko članaka u nastavku:
Sretno!