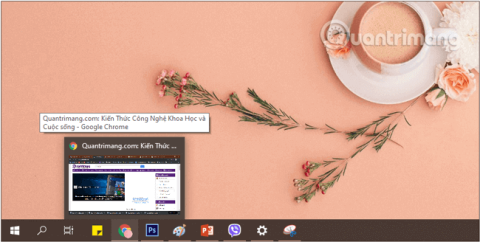Windows 10 mnogi korisnici vole zbog novih dodatnih značajki koje je Microsoft dodao ovoj verziji. Programska traka je jedna od najčešće korištenih značajki od strane korisnika u sustavu Windows 10, kao iu drugim verzijama sustava Windows. Međutim, prilagodba programske trake jedan je od najzanemarenijih aspekata korisničkog sučelja sustava Windows. Imate mnogo opcija, ugrađenih i putem softvera treće strane, koje vam omogućuju podešavanje mnogih aspekata programske trake.
U članku ispod, Tips.BlogCafeIT će vas upoznati i uputiti na neke savjete za prilagodbu programske trake u potrebnim slučajevima.
Čitatelji mogu vidjeti neke druge savjete o sustavu Windows 10:

Prilagodite programsku traku za veću fleksibilnost pri radu
Savjeti za korištenje programske trake
1. Konfigurirajte ili uklonite Cortanu
Cortana - digitalni asistent jedna je od najistaknutijih značajki Windows 10 operativnog sustava . Međutim, ovo je značajka koja zauzima najviše prostora na programskoj traci nove verzije sustava Windows .
Ne brinite, možete resetirati konfiguraciju ili potpuno ukloniti Cortanu .
Za poništavanje konfiguracije Cortane , na programskoj traci kliknite desnom tipkom miša i odaberite Cortana => Prikaži ikonu Cortana (prikažite ikonu Cortana), ovaj okvir za pretraživanje će nestati, a zamijenit će ga kružna ikona Cortana .

Ako želite ponovno aktivirati Cortanu , samo kliknite ovu ikonu.
Za potpuno uklanjanje Cortane sa programske trake odaberite Cortana > Skriveno. Ovom radnjom Cortana ne nestaje, već samo skriva ikonu na programskoj traci .

U najnovijim verzijama sustava Windows više nema Cortane na programskoj traci.
2. Uklonite prikaz zadataka
Prikaz zadataka na programskoj traci koristi se za pregled zadataka koji se izvode u sustavu. Kada kliknete na njega, vidjet ćete sve otvorene datoteke, prozore i zaslone radne površine .

Gumb Pregled zadataka na programskoj traci
Međutim, ako ne trebate koristiti značajku virtualnog zaslona Task View u sustavu Windows 10 , možete izbrisati ovu ikonu gumba na programskoj traci kako biste imali više prostora.
- Korak 1: Prvo desnom tipkom miša kliknite ikonu TaskView ili negdje na programskoj traci .
- Korak 2: Poništite opciju Show Task View button .

Uklonite gumb Prikaz zadataka na programskoj traci
Osim toga, također možete koristiti kombinaciju tipkovničkog prečaca Windows+Tab za brzo korištenje značajke Pregled zadataka u sustavu Windows 10 .
3. Sakrij ikone u sustavu System Tray
Ikone kao što su sat, kontrola glasnoće, ikona mreže, baterija... prikazuju se u operativnom sustavu Windows 10 . U slučaju da ne želite da se ove ikone pojavljuju u programskoj traci i brzo pristupaju programskoj traci , možete sakriti te ikone.
Da biste sakrili ikone, učinite sljedeće:
Korak 1: Prije svega, otvorit ćemo sučelje prozora postavki sustava Windows klikom na izbornik Start , a zatim klikom na ikonu zupčanika .
Ili možete koristiti kombinaciju tipki Windows+ I.

Pritisnite ikonu Postavke u izborniku Start
Korak 2: U sučelju postavki sustava Windows nastavite klikati na Sustav da biste unijeli promjene.

Pritisnite Sustav u Windows postavkama
Korak 3: U odjeljku Sustav kliknite na Obavijesti i radnje u lijevom prozoru.
Da biste isključili ili uključili brzi pristup aplikacijama sustava, pronađite odjeljak Brze radnje u prozoru s desne strane, kliknite Uredi svoje brze radnje.

Pronađite odjeljak Brze radnje i kliknite Uredite svoje brze radnje.
Korak 4: Kliknite ikonu za otkvačivanje kako biste sakrili sistemske aplikacije na programskoj traci.

Pritisnite ikonu za otkvačivanje kako biste sakrili aplikaciju na programskoj traci
4. Pomaknite položaj programske trake
Zadani položaj programske trake u sustavu Windows 10 je na donjem rubu zaslona. Međutim, ako koristite tablet ili Netbook s malim zaslonom, programsku traku možete premjestiti na drugo mjesto, po mogućnosti s lijeve ili desne strane kako biste imali više prostora za druge aplikacije.
Da biste promijenili zadani položaj programske trake , učinite sljedeće:
Korak 1: Desnom tipkom miša kliknite bilo koje prazno područje na programskoj traci, a zatim odaberite Postavke programske trake.
Otvorite postavke programske trake desnim klikom na programsku traku
Korak 2: U prozoru postavki programske trake koji se pojavi, promatrajte sučelje s desne strane, pronađite stavku Lokacija programske trake na zaslonu.

Pronađite mjesto programske trake na odjeljku zaslona u postavkama programske trake
Korak 3: Evo opcija:
- Dolje: programska traka je ispod (zadano).
- Lijevo: programska traka je s lijeve strane.
- Desno: programska traka je s desne strane.
- Vrh: programska traka je na vrhu.
Odaberite položaj koji želite, sustav će prepoznati i odmah automatski promijeniti položaj programske trake .

Odaberite lokaciju koju želite da sustav zabilježi i automatski promijenite lokaciju
5. Sakrijte i prikažite programsku traku u sustavu Windows 10
Možete konfigurirati programsku traku da se automatski sakrije kada se ne koristi.
Da biste automatski sakrili programsku traku , slijedite ove korake:
Korak 1: Pomaknite pokazivač miša na donji rub ili fiksni položaj programske trake na zaslonu, desnom tipkom miša kliknite bilo koje prazno područje na programskoj traci i odaberite Postavke programske trake.

Desnom tipkom miša kliknite programsku traku da biste otvorili postavke programske trake
Korak 2: U prozoru postavki programske trake koji se pojavi, promatrajte sučelje s desne strane, pronađite stavku Automatski sakrij programsku traku u načinu rada radne površine i okrenite klizač ispod na UKLJUČENO.

UKLJUČI Automatski sakrij programsku traku u načinu rada radne površine
Za prikaz programske trake, učinite isto i prebacite Automatski sakrij programsku traku u načinu rada radne površine na ISKLJUČENO .
6. Koristite male ikone za prikaz više ikona na zaslonu
Ako koristite tablet ili netbook sa sustavom Windows 10 i nemate dovoljno slobodnog prostora na programskoj traci. U tom slučaju možete konfigurirati Windows 10 da prikazuje gumbe ili male ikone na programskoj traci kako biste imali više prostora za druge ikone.
Da biste to učinili, slijedite korake u nastavku:
Korak 1: Desnom tipkom miša kliknite bilo koji prostor na programskoj traci i odaberite Postavke programske trake.

Desnom tipkom miša kliknite programsku traku da biste otvorili postavke programske trake
Korak 2: U prozoru postavki programske trake koji se pojavi, promatrajte sučelje s desne strane, pronađite Koristi male gumbe programske trake i okrenite klizač ispod na UKLJUČENO.

UKLJUČI način korištenja malih gumba programske trake
7. Promijenite boju i učinite programsku traku prozirnom
Za razliku od prethodnih verzija sustava Windows , Windows 10 ne mijenja automatski boju programske trake kako bi odgovarala boji okvira prozora. Da biste promijenili boju programske trake , učinite sljedeće:
Korak 1: Prije svega, otvorit ćemo sučelje prozora postavki sustava Windows klikom na izbornik Start , a zatim klikom na ikonu zupčanika .
Ili možete koristiti kombinaciju tipki Windows+ I.

Pritisnite ikonu Postavke u izborniku Start
Korak 2: U sučelju postavki sustava Windows nastavite klikati na Personalizacija da postavite promjene.

Pritisnite Personalizacija u Windows postavkama
Korak 3: Pod Personalizacijom kliknite na Boje u lijevom prozoru. Kako biste programsku traku učinili prozirnom, u desnom prozoru prebacite opciju Efekti prozirnosti na UKLJUČENO i odmah ispod odaberite boju koju želite.

Prebacite opciju Efekti prozirnosti na UKLJUČENO
Možete odabrati opciju Start, programska traka i akcijski centar u odjeljku Prikaži boju naglaska na sljedećim površinama u nastavku tako da programska traka ima ljepšu boju koja odgovara boji koju odaberete.

Odaberite boju i provjerite opcije Start, programske trake i akcijskog centra
8. Promijenite veličinu programske trake (Resize Taskbar)
Ako želite stvoriti više prostora na programskoj traci , možete promijeniti veličinu programske trake . Da biste povećali visinu programske trake , učinite sljedeće:
Korak 1: Desnom tipkom miša kliknite bilo koje prazno područje na programskoj traci i poništite opciju Zaključaj programsku traku.

Poništite opciju Zaključaj programsku traku
Korak 2: Postavite pokazivač miša na gornji rub programske trake dok se pokazivač miša ne pretvori u dvosmjernu strelicu, a zatim ga povucite do vrha zaslona kako biste povećali visinu.

Povećajte visinu programske trake
Korak 3: Ponovno zaključajte programsku traku tako da desnom tipkom miša kliknete bilo koje prazno područje na programskoj traci i označite opciju Zaključaj programsku traku kako biste je ponovno zaključali.
9. Prikvačite bilo koju mapu na programsku traku
Iako vam Windows 10 ne dopušta prikvačivanje određenih mapa na programsku traku , postoji način da to učinite bez potrebe za instaliranjem dodatnih aplikacija. Evo kako:
Korak 1: Na zaslonu radne površine desnom tipkom miša kliknite, odaberite Novo > Prečac kako biste stvorili novi prečac .
Napravite novi prečac na radnoj površini
Korak 2: U prozoru koji se pojavi kliknite Browse kako biste pronašli mapu koju želite prikvačiti na programsku traku. Odaberite mapu koju ste prikvačili, a zatim kliknite U redu. Napomena, nemojte kliknuti Dalje.

Pritisnite Browse kako biste pronašli mapu koju želite prikvačiti na programsku traku
Korak 3: Zatim dodajte "Explorer" ispred putanje mape. Kada završite, kliknite Dalje.
Napomena: Provjerite postoji li prostor između Explorera i stvarne mape kao što je prikazano na slici ispod.

Dodajte "Explorer" ispred staze direktorija
Korak 4: Na zaslonu unesite naziv prečaca, a zatim kliknite Završi da biste stvorili prečac za mapu na računalu.

Unesite naziv za prečac, a zatim kliknite Završi da dovršite stvaranje prečaca
Korak 5: Na kraju, povucite i ispustite novostvoreni prečac na programsku traku.
Ako želite, možete promijeniti zadanu ikonu za mapu prije nego što je prikvačite na programsku traku . Desnom tipkom miša kliknite prečac, odaberite Svojstva, odaberite Prečac , zatim kliknite Promijeni ikonu . Odaberite ikonu i pritisnite Primijeni.

Promijenite zadanu ikonu za mapu prije nego što je prikvačite na programsku traku
Rezultat koji dobivate je sljedeći:

Mapa je pričvršćena na programsku traku
10. Omogućite ili onemogućite značajku Peek
Značajka Peek predstavljena je u sustavu Windows 7 , ova značajka korisnicima omogućuje brzo pregledavanje svih otvorenih aplikacija na računalu. Ovu značajku možete koristiti i u sustavu Windows 10. Evo kako:
Korak 1: Desnom tipkom miša kliknite bilo koji prazan prostor na programskoj traci i odaberite Postavke programske trake .

Otvorite postavke programske trake
Korak 2: U prozoru postavki programske trake koji se pojavi, promatrajte sučelje s desne strane, pronađite Koristite peek za pregled radne površine kada pomaknete miš na gumb Prikaži radnu površinu na kraju programske trake i okrenite klizač ispod na UKLJUČENO .

Omogućite značajku Peek da biste zavirili u otvorene kartice na vašem računalu
Ako vam se ne sviđa koristiti ovu značajku, možete ukloniti gumb Peek koji se pojavljuje na desnom rubu programske trake.

Gumb Peek na programskoj traci
Međutim, prije skrivanja gumba Peek, trebali biste isključiti ovu značajku. Da biste isključili značajku Peek, učinite isto kao kad ste je uključili, samo prebacite Koristi peek za pregled radne površine kada pomaknete miš na gumb Prikaži radnu površinu na kraju programske trake u način rada ISKLJUČENO i gotovi ste.
Zatim, da biste uklonili gumb Peek na programskoj traci, slijedite korake u nastavku:
Korak 1: Preuzmite 7+ Taskbar Tweaker za Windows 10 na svoje računalo i instalirajte.
Korak 2: Zatim otvorite alat i označite opciju Sakrij gumb za prikaz radne površine i gotovi ste.

11. Prikaz naziva pokrenute aplikacije na programskoj traci (Oznake programske trake)
Prema zadanim postavkama, Windows ne prikazuje jasno naziv pokrenutog programa, već samo prikazuje ikone aplikacija na programskoj traci . Iako ovo štedi prostor na programskoj traci, novim korisnicima će možda biti teško prepoznati ikonu programske trake.
Za prikaz imena pokrenutih aplikacija na programskoj traci učinite sljedeće:
Korak 1: Desnom tipkom miša kliknite bilo koje prazno područje na programskoj traci i odaberite Postavke programske trake.

Desnom tipkom miša kliknite programsku traku i odaberite Postavke programske trake
Korak 2: U prozoru postavki programske trake koji se pojavi, promatrajte sučelje s desne strane, pronađite stavku Kombiniraj gumbe programske trake.

Pronađite odjeljak Kombiniraj gumbe programske trake u postavkama programske trake
Korak 3: Evo opcija:
- Uvijek sakrij oznake: uvijek sakrij nazive (oznake) aplikacija na programskoj traci (zadano).
- Kada je programska traka puna: sakrijte nazive aplikacija (oznake) kada programska traka prikazuje previše programa.
- Nikada: nikad ne skrivajte nazive (oznake) aplikacija na programskoj traci.
Vi odaberete način rada koji želite, sustav će ga odmah prepoznati i automatski promijeniti na programskoj traci.
12. Dodajte alatnu traku na programsku traku
Možete koristiti značajku alatne trake za stvaranje nove alatne trake na programskoj traci za brz pristup mapama i datotekama koje se nalaze na vašem računalu.
Za izradu nove alatne trake učinite sljedeće:
Korak 1: Desnom tipkom miša kliknite bilo gdje na programskoj traci, a zatim odaberite Alatna traka > Nova alatna traka.

Desnom tipkom miša kliknite programsku traku i odaberite Alatna traka > Nova alatna traka
Korak 2: Pronađite mjesto na koje spremate mape, zatim kliknite Odaberi mapu da dodate alatnu traku .

Odaberite mapu za dodavanje alatne trake
13. Prikvačite datoteku ili mapu na popise za skok
Popisi za skok jedno su od iznimno učinkovitih tajnih oružja sustava Windows . S prethodnim verzijama sustava Windows, izbornik Start prikazivao je popis nedavno korištenih datoteka što je korisnicima pomoglo da im pristupe samo jednim klikom. Međutim, ovaj popis povezuje samo s određenom vrstom datoteke i prikazuje samo 10 nedavno korištenih datoteka, brzo rotirajući stavke s popisa.
Sada u sustavu Windows 10, da biste prikvačili dokument, trebate samo povući ikonu dokumenta na programsku traku . Ako imate datoteku kojoj često pristupate, možete desnom tipkom miša kliknuti ikonu pribadače pored naziva datoteke svaki put kada prijeđete mišem preko nje na popisu za skok kako biste je prikvačili na trajni popis. Prikvačene datoteke pojavit će se iznad popisa za skok i neće biti uklonjene.

Prikvačite datoteke na popis za skok
Za otkvačivanje stavke s popisa za skok , odaberite je na popisu, kliknite ikonu pribadače i odaberite "Otkvači s ovog popisa".

Otkvačite datoteku na popisu za skok
Isto tako, ako povučete mapu iz File Explorera na programsku traku , ta će mapa biti prikvačena na File Explorer Jump List za brzi pristup.
14. Zaključajte programsku traku
Ako ne želite mijenjati veličinu ili pomicati programsku traku, možete je prilagoditi da "zaključa" programsku traku na jednom mjestu. Za "zaključavanje" programske trake, sve što trebate je kliknuti desnom tipkom miša na programsku traku i označiti Zaključaj programske trake na skočnom izborniku.

Odaberite Zaključaj programske trake na skočnom izborniku kako biste zaključali programsku traku
15. Dodajte ili uklonite okvir za pretraživanje
Ne može se poreći da je Search box na programskoj traci izuzetno koristan za korisnike u slučaju da žele brzo pretraživati aplikacije, postavke na računalu... No, ograničenje je to što Search box zauzima znatnu količinu prostora. na programskoj traci.
Stoga možete "osloboditi" prostor koji okvir za pretraživanje zauzima i napraviti mjesta za druge ikone aplikacija tako da ne koristite ikonu okvira za pretraživanje, kako biste je potpuno sakrili. To ne utječe na vašu upotrebu okvira za pretraživanje na izborniku Start za traženje programa ili aplikacija instaliranih na vašem računalu.


Sakrij/prikaži okvir za pretraživanje na programskoj traci
Da biste to učinili, učinite sljedeće:
Korak 1: Desnom tipkom miša kliknite programsku traku, zatim kliknite Traži.
Korak 2 : Evo opcija:
- Skriveno: potpuno skriva traku za pretraživanje, ali i dalje možete ići na izbornik Start za normalno pretraživanje.
- Prikaži ikonu pretraživanja: Prikaži ikonu povećala koja predstavlja funkciju pretraživanja umjesto okvira za pretraživanje.
- Prikaži okvir za pretraživanje: Prikaži okvir za pretraživanje, ova opcija zauzima prostor na programskoj traci pa je želimo sakriti.
Odaberite način koji vam odgovara i sustav će ga odmah automatski promijeniti na programskoj traci.

Odaberite način pretraživanja na programskoj traci koji vam odgovara
16. Sakrijte gumb Start na programskoj traci
Gumb Start nalazi se na lijevoj strani programske trake. Svrha integriranja gumba Start je pomoći korisnicima da otvore izbornik Start slično pritisku tipke Windows. Pretpostavimo da iz nekog razloga želite sakriti ovaj gumb Start, možete koristiti besplatni alat 7+ Taskbar Tweaker za Windows 10.

Nakon što preuzmete alat i instalirate ga, otvorite alat i označite opciju Sakrij gumb Start kako biste sakrili gumb Start i gotovi ste.

17. Centrirajte sve ikone na programskoj traci
Ovo je zanimljiva prilagodba jer je pametna i nije odmah očita. To također čini estetski ugodniji prikaz.
Najprije desnom tipkom miša kliknite programsku traku i uvjerite se da opcija Zaključaj programsku traku nije označena. Zatim na kontekstnom izborniku desnom tipkom miša zadržite pokazivač iznad Alatne trake i odaberite Veze. Sada ćete vidjeti odjeljak Veze na desnoj strani programske trake.
Povucite razdjelnik na programskoj traci pokraj veze na krajnji lijevi rub programske trake. Ikone će se automatski pomaknuti udesno. Zatim povucite razdjelnik s desne strane (lijevo od ikona programa) u sredinu, pomičući svoje programe zajedno s njim.

Centrirajte sve ikone na programskoj traci
Nakon što centrirate svoje ikone, desnom tipkom miša kliknite parametar Veze (koji će sada biti na lijevoj strani programske trake) i uklonite oznaku iz Prikaži tekst i Prikaži naslov. Ako imate ikone u odjeljku Veze , kliknite ih desnom tipkom miša i pritisnite Izbriši.
Na kraju ponovno desnom tipkom miša kliknite prazno mjesto na traci i odaberite Zaključaj programsku traku . Učinjeno je! Sada ste uspješno centrirali ikone programske trake.
Sretno!
Istražite više: