Kako podesiti glasnoću alarma na iPhoneu
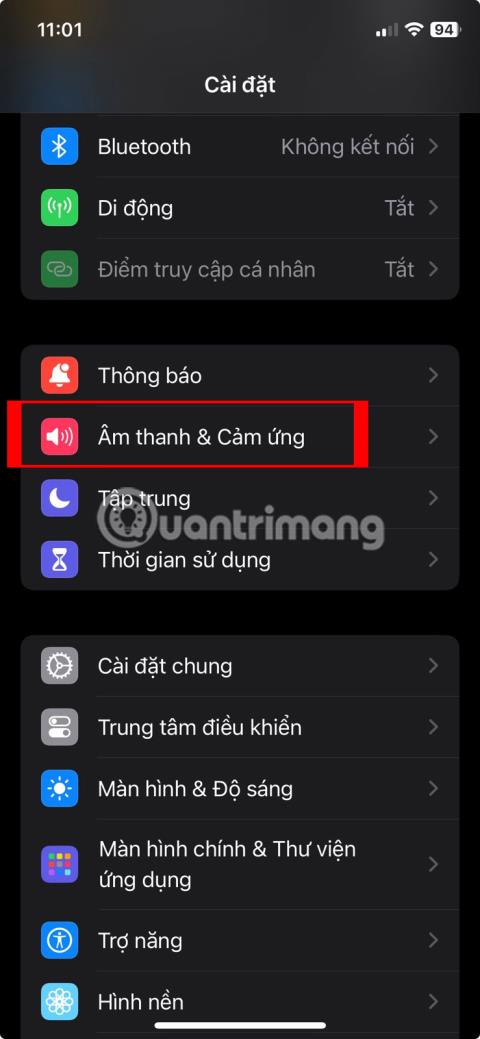
Je li glasnoća alarma na vašem iPhoneu preniska ili preglasna i čini li vam se neugodno?

Podešavanje glasnoće sustava osnovni je zadatak koji gotovo svatko mora obaviti tijekom interakcije i korištenja računala. Ovaj će članak navesti nekoliko jednostavnih metoda pomoću kojih možete brzo povećati ili smanjiti glasnoću sustava na računalu sa sustavom Windows 11.
Promijenite glasnoću sustava pomoću izbornika Brze postavke
Najbrža i najjednostavnija metoda za podešavanje glasnoće u sustavu Windows 11 je korištenje izbornika Brze postavke.
Najprije pristupite izborniku Brze postavke tako što ćete dodirnuti područje koje sadrži ikone WiFi, zvučnika i/ili baterije u donjem desnom kutu zaslona.

Čim kliknete na ovo područje, odmah će se pojaviti izbornik Brze postavke. Potražite klizač glasnoće sustava (s ikonom zvučnika na lijevoj strani).

Da biste promijenili trenutnu razinu glasnoće na sustavu, jednostavno dodirnite krug na klizaču i povucite desno ili lijevo za povećanje ili smanjenje glasnoće, s vrijednostima konverzije koje počinju od 0 do 100. Dok pomičete krug na klizaču, primijetite da se broj crtica u ikoni mijenja u skladu s tim.
Također možete brzo potpuno "utišati" audioizlaz na računalu sa sustavom Windows 11 izravnim klikom na ikonu zvučnika pored klizača za glasnoću. Kada je zvuk isključen, pokraj ikone zvučnika nalazit će se mali "X". Za ponovno uključivanje zvuka kliknite ponovo.
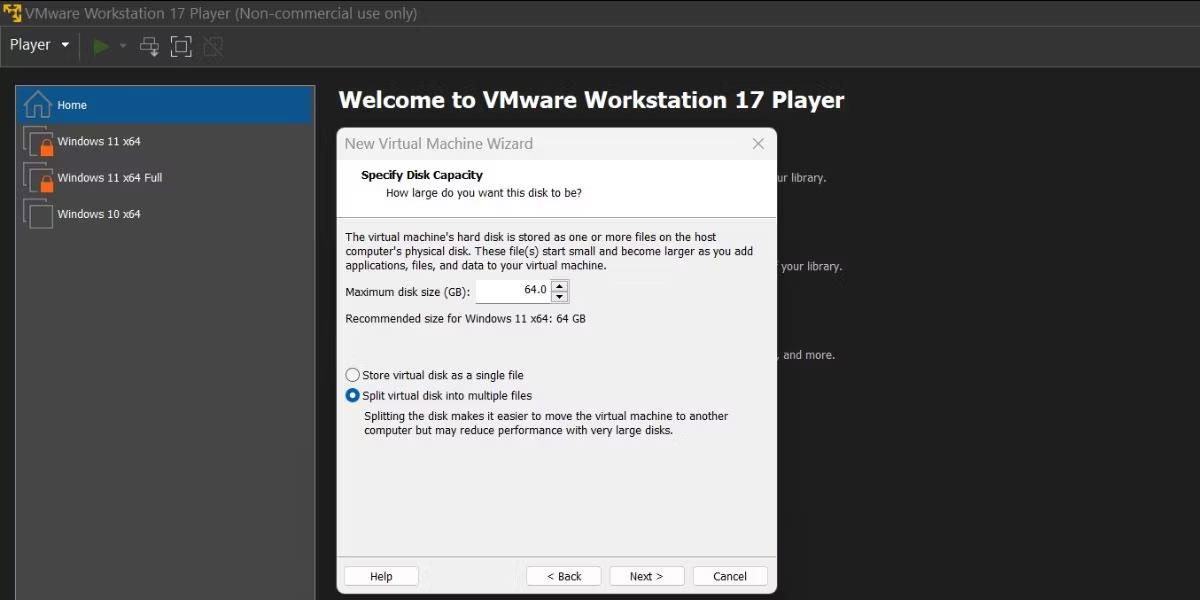
Nakon što ste prilagodili razinu glasnoće prema svojim željama, zatvorite izbornik Brze postavke klikom na bilo koje područje izvan sučelja izbornika.
Promijenite glasnoću sustava pomoću aplikacije Postavke
Također možete promijeniti glasnoću vašeg Windows 11 računala putem aplikacije Postavke. Pristupite ovoj aplikaciji pritiskom na kombinaciju tipki Windows + i i idite na Sustav > Zvuk. Ili također možete desnom tipkom miša kliknuti ikonu zvučnika na programskoj traci i odabrati "Postavke zvuka".

Na zaslonu postavki zvuka pronađite odjeljak "Izlaz" i odaberite uređaj za koji želite promijeniti razinu glasnoće klikom na krug pored njega. Zatim podesite klizač "Glasnoća" u nastavku kako bi odgovarao željenoj razini glasnoće. Također možete kliknuti ikonu zvučnika da potpuno isključite zvuk sustava.
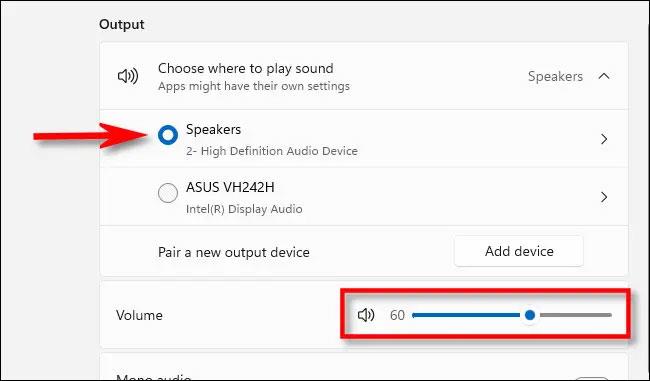
Kada završite, zatvorite aplikaciju Postavke.
Promijenite glasnoću sustava fizičkim tipkama
Mnogi modeli Windows tableta (kao što je linija Surface) često uključuju fizičke tipke za povećanje i smanjenje glasnoće negdje na uređaju - obično na jednoj od strana. Kliknite na nju za podešavanje glasnoće prema određenim koracima. Dok prilagođavate, vidjet ćete mali skočni prozor u gornjem lijevom kutu zaslona koji prikazuje trenutnu glasnoću sustava.
Osim toga, na nekim tipkovnicama (uključujući one koje dolaze s prijenosnim računalima) postoje integrirani gumbi za pojačavanje, smanjivanje i isključivanje zvuka. Čak i na nekim vrhunskim modelima tipkovnica postoji i gumb za pomicanje. podešavanje glasnoće.
Želimo vam dobro iskustvo sa sustavom Windows 11!
Je li glasnoća alarma na vašem iPhoneu preniska ili preglasna i čini li vam se neugodno?
Podešavanje glasnoće sustava osnovni je zadatak koji gotovo svatko mora obaviti tijekom interakcije i korištenja računala.
Način rada kioska u sustavu Windows 10 način je za korištenje samo 1 aplikacije ili pristupanje samo 1 web mjestu s gostujućim korisnicima.
Ovaj će vam vodič pokazati kako promijeniti ili vratiti zadanu lokaciju mape Camera Roll u sustavu Windows 10.
Uređivanje hosts datoteke može uzrokovati da ne možete pristupiti Internetu ako datoteka nije pravilno izmijenjena. Sljedeći članak će vas voditi kako urediti datoteku hosts u sustavu Windows 10.
Smanjenje veličine i kapaciteta fotografija olakšat će vam njihovo dijeljenje ili slanje bilo kome. Konkretno, u sustavu Windows 10 možete grupno mijenjati veličinu fotografija uz nekoliko jednostavnih koraka.
Ako ne morate prikazivati nedavno posjećene stavke i mjesta iz sigurnosnih ili privatnih razloga, to možete jednostavno isključiti.
Microsoft je upravo izdao Windows 10 Anniversary Update s mnogim poboljšanjima i novim značajkama. U ovom novom ažuriranju vidjet ćete mnogo promjena. Od podrške za Windows Ink olovku do podrške za proširenje preglednika Microsoft Edge, izbornik Start i Cortana također su značajno poboljšani.
Jedno mjesto za kontrolu mnogih operacija izravno na paleti sustava.
U sustavu Windows 10 možete preuzeti i instalirati predloške grupnih pravila za upravljanje postavkama Microsoft Edgea, a ovaj će vam vodič pokazati postupak.
Dark Mode je sučelje s tamnom pozadinom u sustavu Windows 10, koje pomaže računalu uštedjeti energiju baterije i smanjuje utjecaj na oči korisnika.
Programska traka ima ograničen prostor, a ako redovito radite s više aplikacija, brzo bi vam moglo ponestati prostora za prikvačivanje više vaših omiljenih aplikacija.









