Načini isključivanja zamrznutih aplikacija u sustavu Windows 11

Ponekad će se aplikacije na Windows 11 srušiti, što će vam onemogućiti rad. Ono što sada trebate učiniti je prisilno isključiti neispravne aplikacije.

Rušenje aplikacija i softvera nešto je s čime se svatko može susresti dok koristi Windows uređaj. Nakon što naiđete na ovu situaciju, nećete moći raditi ništa vezano uz aplikaciju kao inače. Pa kako postupiti u ovoj situaciji? Pronađimo način da riješimo ovaj problem na Windows 11 s Quantrimangom.
Sadržaj članka
Trenutačno na Win 11 postoje 3 načina koji vam mogu pomoći da isključite zamrznute aplikacije. Uključi:
Upravitelj zadataka iznimno je koristan alat koji vam pomaže da se brzo riješite zamrznutog uređaja koji ne reagira. Samo trebate slijediti nekoliko koraka u nastavku.
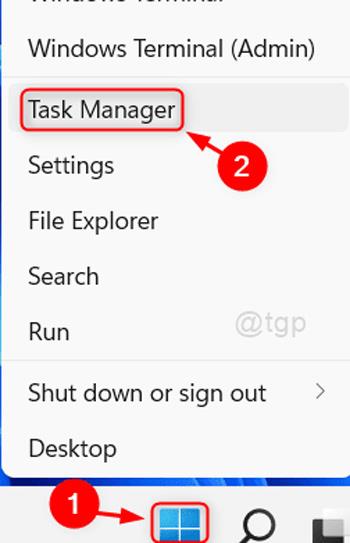
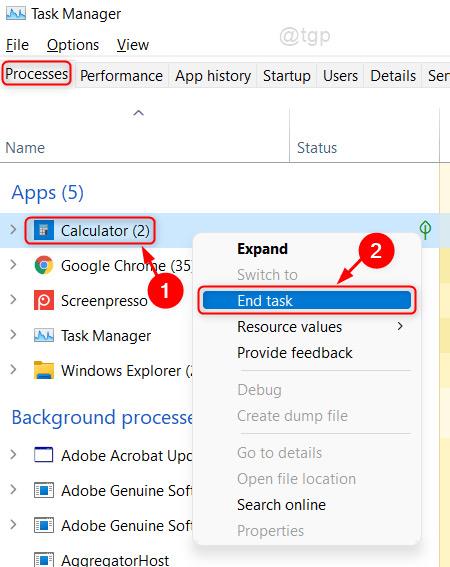
Ovo će prisiliti vašu zamrznutu aplikaciju da se zatvori. Ako je želite nastaviti koristiti, možete ponovno otvoriti obustavljenu aplikaciju i koristiti je kao i obično.
Drugi način da vam pomognemo pri rušenju aplikacije je putem naredbenog retka . Koraci su sljedeći:

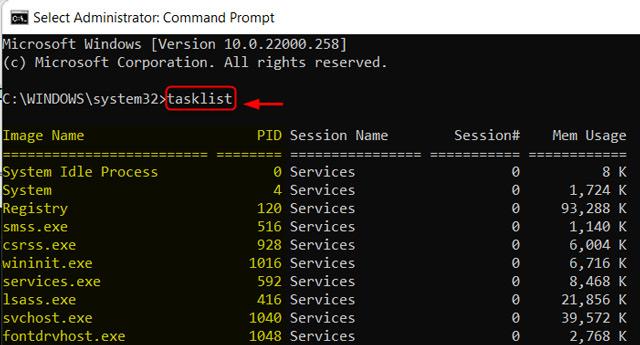
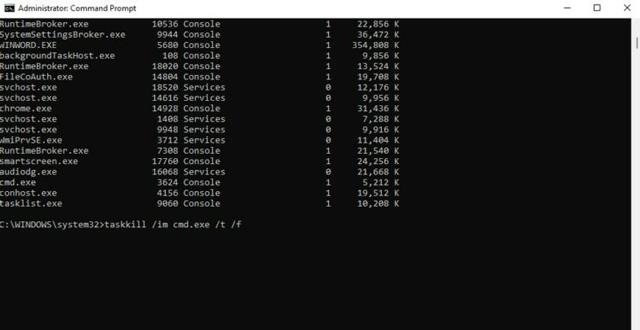
Dakle, dovršili ste postupak zatvaranja zamrznutih aplikacija na Windows 11 putem naredbe.
Zanimljiv način da vam pomogne pri rukovanju zamrznutim softverskim aplikacijama je korištenje prečaca na radnoj površini.
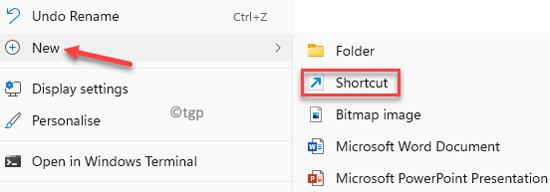
taskkill /f /fi "status eq not responding"

Dakle, od sada, svaki put kada se aplikacija ili softver na Windows 11 sruši, trebate samo dvaput kliknuti na novostvorenu ikonu kako biste brzo isključili zamrznuti softver.
Kako biste ovaj postupak prisilnog zatvaranja učinili još bržim, možete stvoriti prilagođeni prečac na tipkovnici za pokretanje naredbe task killer koju ste upravo izvršili. Evo kako:
1. Desnom tipkom miša kliknite novi prečac i odaberite Svojstva.
2. Na kartici Prečac kliknite okvir Tipka prečaca da postavite prilagođenu tipku prečaca. Windows će automatski dodati Ctrl + Alt svakom slovu koje pritisnete, ali ga možete promijeniti u Ctrl + Shift ako želite.
3. Budući da će ovaj prečac trenutno pokrenuti prozor naredbenog retka, trebali biste Run postaviti na Minimizirano.
4. Kliknite OK za spremanje promjena.
Sada upotrijebite odabrani prečac za zatvaranje aplikacija kad god su zaključane. Ovo je najbrži način za prisilno zatvaranje programa i traje samo trenutak.
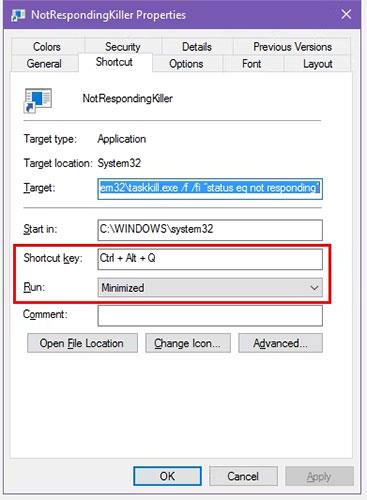
Prisilno zatvorite aplikacije tipkovničkim prečacima
Gore navedena metoda je najjednostavniji način za prisilno zatvaranje programa kada se zamrznu. Međutim, postoje neke druge metode i alati za koje biste mogli znati da to možete učiniti.
Osnovni korak za rješavanje problema kada se program ruši je pritisnuti Alt + F4 . Ovo je Windows prečac za zatvaranje trenutnog procesa, ekvivalentan kliku na ikonu X u gornjem desnom kutu prozora.
Stoga neće prisilno zatvoriti stvarno zamrznut program, ali ga možete pokušati ako aplikacija ima samo manje greške. Osobito je korisno ako vaš miš na neko vrijeme prestane reagirati kada se program zamrzne.
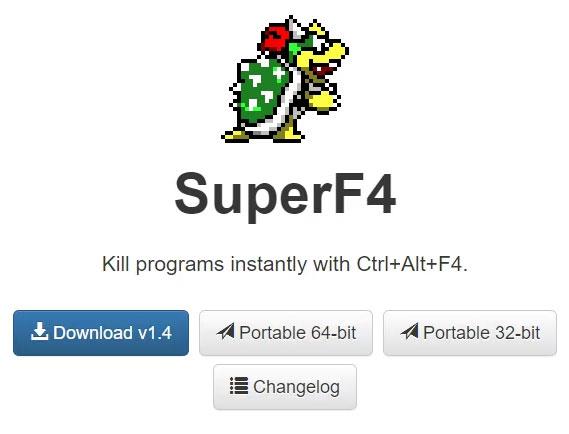
SuperF4 prozor
SuperF4 je jednostavan program koji vam omogućuje da onemogućite bilo koji prozor, čak i ako ne reagira. Poput naredbe taskkill o kojoj smo govorili gore, ona odmah prisiljava programe da se zaustave, umjesto da traži da se elegantno zatvore.
Stoga program neće provjeravati jeste li spremili svoj rad prije zatvaranja, stoga budite oprezni kada koristite ovu aplikaciju. SuperF4 također ima način rada koji vam omogućuje da pomaknete kursor u bilo koji prozor koji želite zatvoriti i kliknete da prisilno zatvorite taj prozor.
Prema zadanim postavkama aplikacija koristi kombinaciju tipki Ctrl + Alt + F4 za radnju zatvaranja. Nije ažuriran od 2019., ali zbog svoje jednostavnosti, SuperF4 je i dalje vrlo zgodan.
Tehnički, drugi način za prisilno zatvaranje programa bez Upravitelja zadataka je korištenje alternative Upravitelja zadataka . Na primjer, ako tražite nešto snažnije, Process Explorer će svakako zadovoljiti tu potrebu.
Ako tražite drugi način da zatvorite program jer Upravitelj zadataka ne radi, pogledajte vodič Quantrimang.com o tome kako popraviti pogrešku "Upravitelj zadataka je onemogućen" .
Također možete stvoriti osnovne AutoHotkey skripte za prisilno zatvaranje prozora. Ovo je malo pretjerano ako ne koristite AutoHotkey ni za što drugo, ali s obzirom na snagu programa, sigurno ćete mu pronaći druge namjene.
Morat ćete preuzeti AutoHotkey , zatim izraditi skriptu s ovim retkom:
#!Q::WinKill,APremjestite dovršenu datoteku u mapu Startup (unesite shell:startup u adresnu traku File Explorera da biste došli tamo) tako da se datoteka pokreće svaki put kada se prijavite. Zatim samo pritisnite Win + Alt + Q da biste zatvorili trenutni prozor.
AutoHotkey je moćan program koji može učiniti gotovo sve o čemu možete sanjati, stoga pogledajte Quantrimang.comov vodič za početnike za AutoHotkey ako želite postaviti napredniju skriptu.
Ako vam nijedna od gore navedenih opcija ne odgovara, pronaći ćete druge alate trećih strana koji mogu prisilno zatvoriti Windows programe. ProcessKO je dobar izbor za napredne korisnike jer nudi dodatne značajke kao što je mogućnost zaustavljanja određenog procesa nakon određenog vremenskog razdoblja. Također je službeno ažuriran za Windows 11, dok SuperF4 nije.
Većina ostalih opcija prilično je slična gornjim opcijama, stoga preporučujemo da ih sve provjerite prije nego što potražite alternativu.
Ako ne možete zatvoriti program, u krajnjem slučaju ponovno pokrenite računalo. Ako ne možete pristupiti sigurnosnom zaslonu pomoću Ctrl + Alt + Del i isključiti se tamošnjom ikonom napajanja, morat ćete izvršiti teško isključivanje. To možete učiniti tako da nekoliko sekundi držite gumb za uključivanje/isključivanje na računalu dok se ne isključi. Ako nije, odspojite utikač ili uklonite bateriju iz prijenosnog računala ako je moguće.
Sav gore navedeni sadržaj načini su za isključivanje zamrznutih aplikacija na Windows 11 koje vam Quantrimang želi predstaviti.
Sretno!
Način rada kioska u sustavu Windows 10 način je za korištenje samo 1 aplikacije ili pristupanje samo 1 web mjestu s gostujućim korisnicima.
Ovaj će vam vodič pokazati kako promijeniti ili vratiti zadanu lokaciju mape Camera Roll u sustavu Windows 10.
Uređivanje hosts datoteke može uzrokovati da ne možete pristupiti Internetu ako datoteka nije pravilno izmijenjena. Sljedeći članak će vas voditi kako urediti datoteku hosts u sustavu Windows 10.
Smanjenje veličine i kapaciteta fotografija olakšat će vam njihovo dijeljenje ili slanje bilo kome. Konkretno, u sustavu Windows 10 možete grupno mijenjati veličinu fotografija uz nekoliko jednostavnih koraka.
Ako ne morate prikazivati nedavno posjećene stavke i mjesta iz sigurnosnih ili privatnih razloga, to možete jednostavno isključiti.
Microsoft je upravo izdao Windows 10 Anniversary Update s mnogim poboljšanjima i novim značajkama. U ovom novom ažuriranju vidjet ćete mnogo promjena. Od podrške za Windows Ink olovku do podrške za proširenje preglednika Microsoft Edge, izbornik Start i Cortana također su značajno poboljšani.
Jedno mjesto za kontrolu mnogih operacija izravno na paleti sustava.
U sustavu Windows 10 možete preuzeti i instalirati predloške grupnih pravila za upravljanje postavkama Microsoft Edgea, a ovaj će vam vodič pokazati postupak.
Dark Mode je sučelje s tamnom pozadinom u sustavu Windows 10, koje pomaže računalu uštedjeti energiju baterije i smanjuje utjecaj na oči korisnika.
Programska traka ima ograničen prostor, a ako redovito radite s više aplikacija, brzo bi vam moglo ponestati prostora za prikvačivanje više vaših omiljenih aplikacija.









