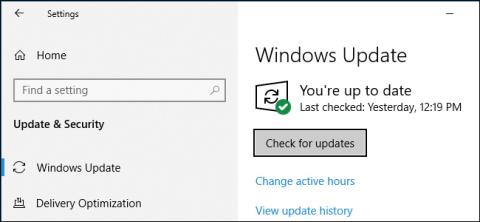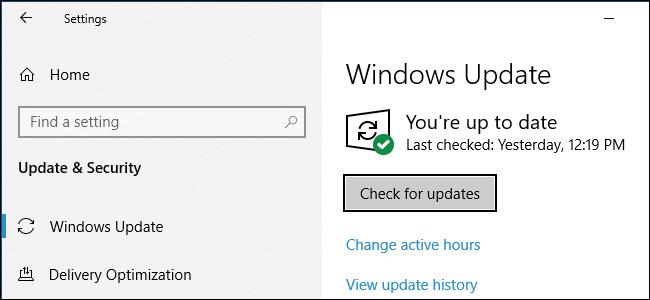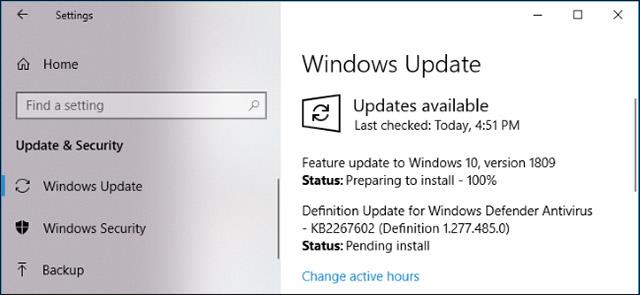"Ne potičemo vas da kliknete gumb Provjeri ažuriranja" . Ovo je novi savjet Microsofta korisnicima kako bi izbjegli probleme prilikom ažuriranja na novu verziju sustava Windows 10.
Prilikom izdavanja velikog ažuriranja za Windows 10, Microsoft ga često namjerno polako donosi korisnicima, a zatim provjerava ima li problema kako bi se uvjerio. Ali ovaj postupak sigurnosne provjere bit će zaobiđen i na vašem će uređaju biti instalirano najnovije ažuriranje ako odete na Postavke -> Windows ažuriranje -> odaberete "Provjeri ažuriranja" . To znači da ćete postati testni korisnik ako kliknete "Provjeri ažuriranja".
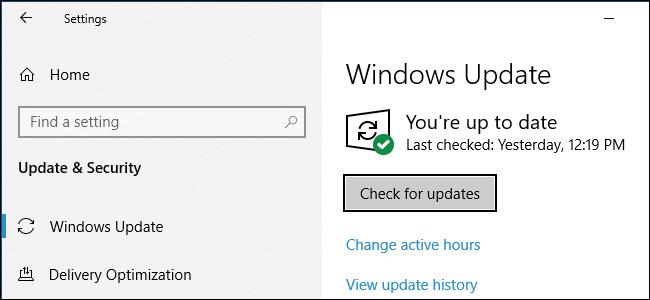
Microsoft savjetuje korisnicima da pričekaju da se ažuriranje pojavi na njihovim uređajima, osim ako ste napredni korisnik i želite ažuriranje uskoro, možete sami provjeriti postoji li ažuriranje.
Proces ažuriranja sustava Windows 10 odvija se u 4 stroga koraka kako slijedi:
- Ažuriranje se prosljeđuje testerima u "brzim" i "sporim" grupama Windows Insidera. Komentari o ovom ažuriranju bit će poslani Microsoftu.
- Prije prijelaza u stabilnu fazu, ažuriranje će biti premješteno u grupu "Pregled izdanja". Kako bi ažuriranje za listopad 2018. bilo najavljeno i objavljeno na vrijeme, Microsoft je preskočio ovaj korak.
- Samo korisnici koji kliknu na "Provjeri ažuriranja" dobit će ažuriranja označena kao stabilna. I tada postaju testni korisnici. Microsoft će koristiti Windows 10 alate za daljinsko upravljanje za praćenje statusa ažuriranja.
- Microsoft postupno uvodi najnovije ažuriranje redovitim korisnicima kako bi bio siguran da je kompatibilno s njihovim hardverom i softverom. Nakon toga, novo ažuriranje široko je uvedeno.
Ovaj postupak sugerira da će ažuriranje primiti samo oni koji se ručno odluče za ažuriranje, a Microsoft je dopustio korištenje ažuriranja prije općeg predstavljanja.
Zašto Provjera ažuriranja uzrokuje problem?
Kada kliknete Provjeri ažuriranja , sigurnosna provjera je zaobiđena, većina korisnika sustava Windows 10 to ne shvaća i to je problem.
Promjena uzrokovana gumbom Provjeri ažuriranja prvi put je identificirana u ažuriranju iz travnja 2018. i nastavila se do ažuriranja u listopadu. Ranije ste morali preuzeti alat Microsoft Update Assistant i pokrenuti ga ako ste rano nadogradili. Ovaj je alat još uvijek dostupan za korištenje, ali sada gumb Provjeri ažuriranja može učiniti istu stvar.
Razvojni tim sustava Windows jasno vjeruje da su ažuriranja stabilna i da se mogu isporučivati na ovaj način. U stvarnosti, ova značajka normalnim korisnicima Windowsa olakšava instalaciju ažuriranja, ali Microsoft je previše samouvjeren, a stvarnost pokazuje da je došlo do pogreške!
Ne možete zaustaviti ažuriranje nakon što počne preuzimanje
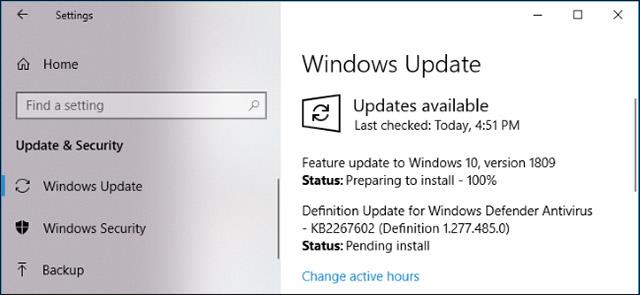
Naravno, zbog prirode ažuriranja za Windows 10, ne možete zaustaviti Windows Update nakon što počne s preuzimanjem ažuriranja. Dakle, kada kliknete Provjeri ažuriranja i započne preuzimanje većeg ažuriranja, nema gumba Ups za otkazivanje i naređenje Windowsu 10 da zaustavi proces ažuriranja. To ažuriranje se preuzima i uskoro će se instalirati, sviđalo se to vama ili ne.
Naravno, možete se vratiti na staru verziju sustava Windows 10 nakon instaliranja novog ažuriranja. No, kao što smo vidjeli s originalnim ažuriranjem za Windows 10 iz listopada 2018., čak i ako se vratite, ovo još uvijek nije stabilno izvorno ažuriranje. Još uvijek Microsoft mora obaviti puno posla.
Smanjite ručna ažuriranja sustava Windows
Savjet bi bio da smanjite pristup Postavke > Windows ažuriranje i kliknete Provjeri ažuriranja . Neka Windows 10 automatski preuzme i instalira ažuriranja umjesto vas.
Ovaj gumb trebate kliknuti samo ako želite ručno instalirati ažuriranja u određeno vrijeme. Na primjer: kada želite instalirati ažuriranja koja pomažu bržem povezivanju s mrežom.
Sažetak
Svi se nadamo da će Microsoft uskoro razmotriti ovo pitanje. Mnogi uobičajeni korisnici nisu svjesni štetnih učinaka koje uzrokuje ovaj gumb Provjeri ažuriranja . Oni jednostavno žele testirati i ažurirati sustav na jednostavan način, a ne žele postati testeri. U idealnom slučaju, Microsoft bi trebao nastaviti činiti alat za pomoć pri ažuriranju široko dostupnim kako bi ga mogli koristiti korisnici koji moraju rano preuzeti ažuriranja.
Vidi više: