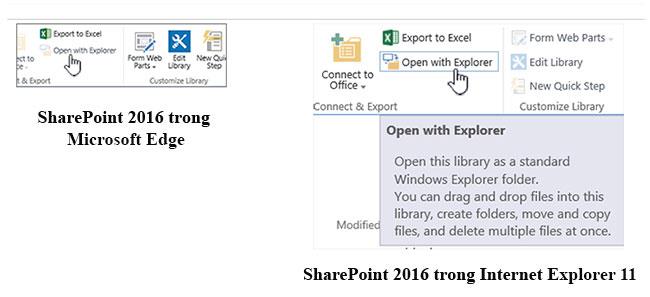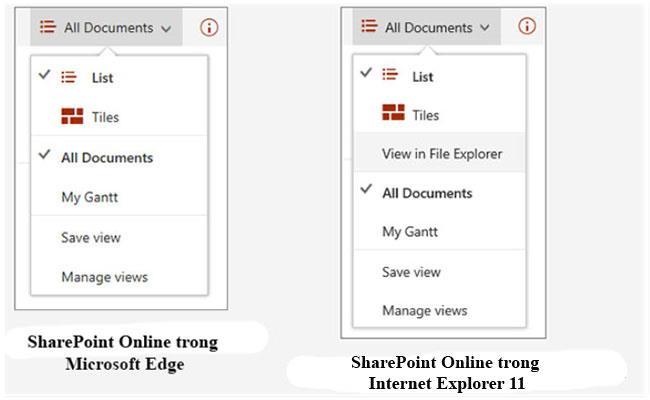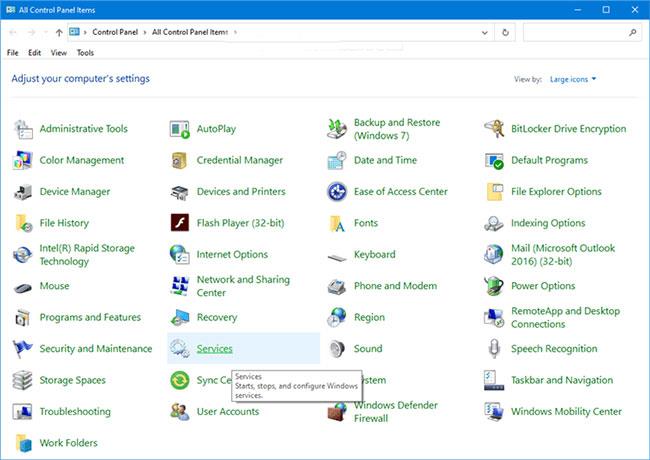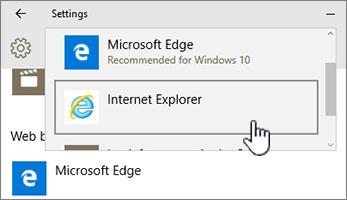Windows 10 je izvrsna platforma za pokretanje SharePointa . Ažuriranje Fall Creator za Windows 10 uključuje novu funkciju sinkronizacije za SharePoint pod nazivom Datoteke na zahtjev .
Internet Explorer 11 i Microsoft Edge
Ovisno o tome što radite u SharePointu, možda ćete se htjeti prebacivati između Microsoft Edgea i Internet Explorera 11.
Preglednik Microsoft Edge
Zadani internetski preglednik u sustavu Windows 10 je Microsoft Edge. Kada otvorite web-mjesto SharePoint, ono se otvara u Microsoft Edgeu i dobro funkcionira prilikom pregledavanja web-stranica, većine aplikacija i mnogih drugih komponenti. Ovo je posebno dobro za učitavanje datoteka, jer možete prenijeti više datoteka i mapa u biblioteku dokumenata, bilo povlačenjem i ispuštanjem ili korištenjem gumba za učitavanje.
Međutim, Microsoft Edge ne podržava otvaranje biblioteka dokumenata pomoću Open with File Explorer . U SharePoint 2016 i SharePoint 2013, kao iu klasičnom iskustvu u SharePoint Onlineu, gumb vrpce bit će zasivljen u Microsoft Edgeu. U SharePoint Online, opcija View in File Explorer nestat će iz izbornika Views.
Napomena : Preglednik Microsoft Edge dizajniran je za povremeno ažuriranje. S ažuriranjem Anniversary za Windows 10, Microsoft Edge, dodana je mogućnost povlačenja i ispuštanja datoteka i mapa. Provjerite imate li najnoviju verziju jer se značajke mogu promijeniti ili dodati.
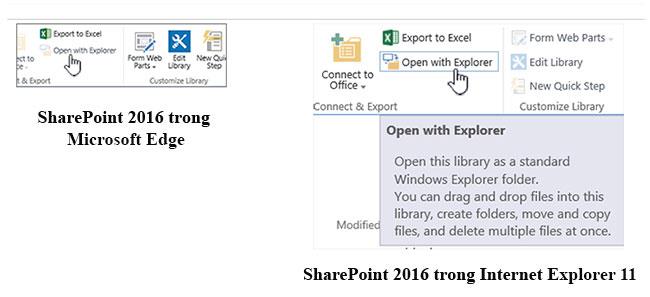
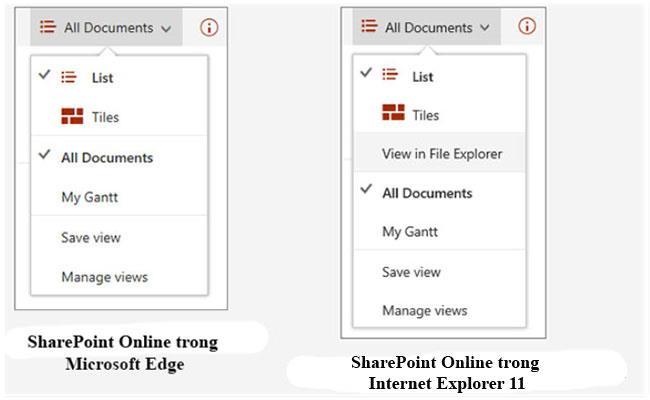
Internet Explorer 11
Internet Explorer 11 također dolazi sa sustavom Windows 10, ali ga morate pokrenuti ručno. Internet Explorer radi dobro za većinu zadataka u SharePointu, uključujući otvaranje biblioteka dokumenata pomoću Open with Explorer . Internet Explorer 11 omogućuje učitavanje datoteka povlačenjem i ispuštanjem ili korištenjem gumba za učitavanje, iako ne možete učitavati u mape. Ovaj problem možete riješiti korištenjem Open with Explorer ili sinkronizacijom biblioteke dokumenata s računalom. U svakom slučaju, koristite File Explorer na računalu za kopiranje ili premještanje datoteka i mapa.
Bilješka:
Ako koristite File Explorer s Internet Explorerom 11 ili Microsoft Edge u iskustvu SharePoint Classic, također morate biti sigurni da imate sljedeće potpuno kvalificirane domene (FQDN-ove) u direktoriju pouzdanih web-mjesta:
- .sharepoint.com
- -my.sharepoint.com
- -files.sharepoint.com
- -myfiles.sharepoint.com
Tu je SharePoint naziv vaše tvrtke. Na primjer, ako SharePointu pristupate putem contoso.sharepoint.com , zamijenite ga s Contoso . Vaši URL-ovi bit će nešto poput contoso.sharepoint.com ili contoso-my.sharepoint.com itd .
Otvorite Internet Explorer 11 ili Microsoft Edge u sustavu Windows 10
Možete jednostavno otvoriti Internet Explorer 11 ili Microsoft Edge iz izbornika Start u sustavu Windows 10. Evo kako:
Internet Explorer
1. Pritisnite Start.
2. Unesite Internet Explorer , zatim odaberite Internet Explorer .
3. Nakon što je preglednik otvoren, možete otvoriti SharePoint.
Ako je Microsoft Edge zadani preglednik, vaša će sesija biti u Internet Exploreru 11 dok ne otvorite stranicu s veze. Nove veze otvaraju se u zadanom pregledniku, Microsoft Edge.
Microsoft Edge
1. Pritisnite Start.
2. Unesite Edge , a zatim odaberite Microsoft Edge .
3. Nakon što je preglednik otvoren, možete otvoriti SharePoint.
Promijenite zadani preglednik u sustavu Windows 10
Ako želite raditi s Internet Explorerom 11 ili želite povremeno mijenjati zadani preglednik, slijedite ove korake:
1. U sustavu Windows 10 kliknite gumb Start, upišite Zadani programi , zatim kliknite Zadani programi .
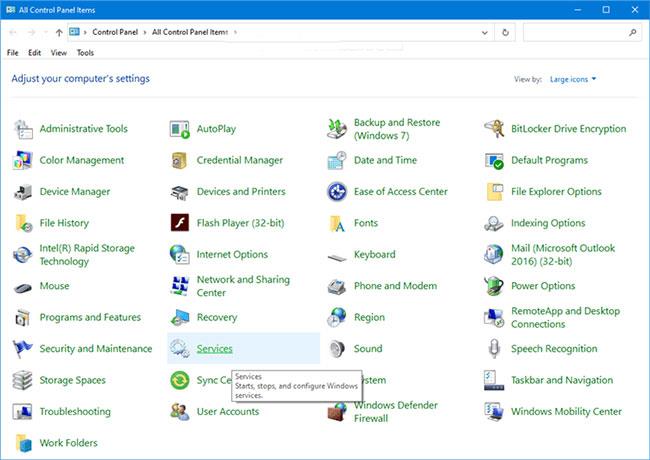
2. U web-pregledniku kliknite Microsoft Edge , zatim odaberite Internet Explorer u dijaloškom okviru Odaberite aplikaciju . Ako se prebacujete s Internet Explorera na Microsoft Edge, kliknite Internet Explorer u web-pregledniku , zatim odaberite Microsoft Edge .
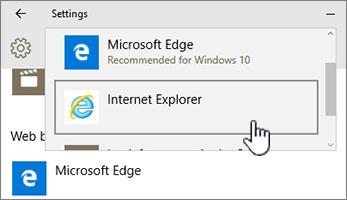
3. Zatvorite dijaloški okvir Odaberite zadane aplikacije .
Za druge načine pogledajte članak: 3 načina za promjenu zadanog preglednika u sustavu Windows 10 .
Dodajte oba preglednika na programsku traku sustava Windows 10
Oba ova Windows 10 preglednika nude svoje prednosti, a imati oba pri ruci bit će vrlo zgodno. Slijedite ove korake kako biste Microsoft Edge i Internet Explorer 11 postavili na programsku traku na dnu zaslona.

1. Pritisnite Start.
2. Unesite Internet Explorer, desnom tipkom miša kliknite Internet Explorer, zatim odaberite Prikvači na programsku traku .
3. Unesite Edge, desnom tipkom miša kliknite Microsoft Edge, zatim odaberite Prikvači na programsku traku .
Nadam se da ste uspješni.