Koja je razlika između Windows 10 Home, Pro, Enterprise i Education?

Ovaj će vam članak dati osnovne usporedbe ažuriranih verzija sustava Windows 10 kako biste dobili bolji pregled.
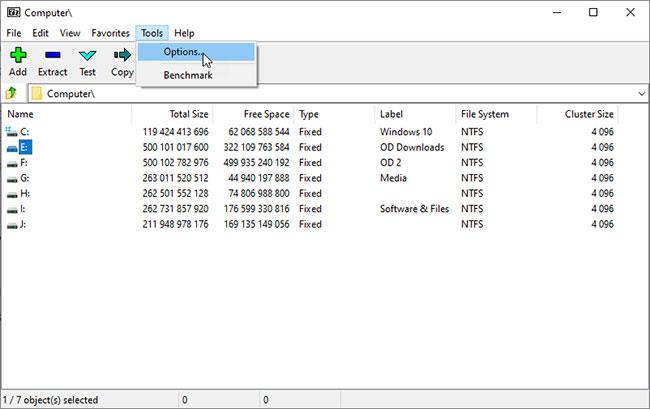
Pogreška ažuriranja sustava Windows 10 0xC1900107 prilično je česta prilikom nadogradnje na novu verziju. Slijedite ove korake kako biste brzo riješili problem.
Kôd pogreške 0xC1900107 prilikom ažuriranja sustava Windows 10
Prilikom nadogradnje sustava Windows 10 s jedne verzije na drugu, većina korisnika suočava se s kodom pogreške 0xC1900107. Ova je pogreška prilično česta. Prilikom dekodiranja ove pogreške, ono što Windows govori jest da trebate izbrisati prethodne instalacijske datoteke ako nadograđujete na novu verziju.
Kada nadogradite Windows 10 na noviju verziju, on će spremiti prethodne instalacijske datoteke u mapu u korijenskoj mapi pogona C. Ove datoteke vam pomažu da vratite na stariju verziju ako vam se ne sviđa ili imate problema s vašom verzijom Windowsa. 10 novih . Ako ne izbrišete prethodne instalacijske datoteke, Windows 10 se ne može nadograditi na drugu novu verziju.
Da biste ispravili pogrešku ažuriranja 0xC1900107, trebate izbrisati prethodne instalacijske datoteke sustava Windows 10. Da biste to učinili, slijedite korake u nastavku.
Koraci za ispravljanje pogreške Windows Update 0xC1900107
Budući da je pogreška uzrokovana prethodnim instalacijskim datotekama, morate ih izbrisati da biste ispravili pogrešku. Slijedite korake u nastavku da biste popravili kôd pogreške ažuriranja 0xC1900107 u sustavu Windows 10.
1. Otvorite aplikaciju Postavke .
2. Idite na stranicu Sustav.

Idite na stranicu Sustav
3. Pritisnite karticu Pohrana na lijevoj ploči.
4. Na desnoj ploči kliknite vezu Konfiguriraj senzor za pohranu ili pokreni sada .
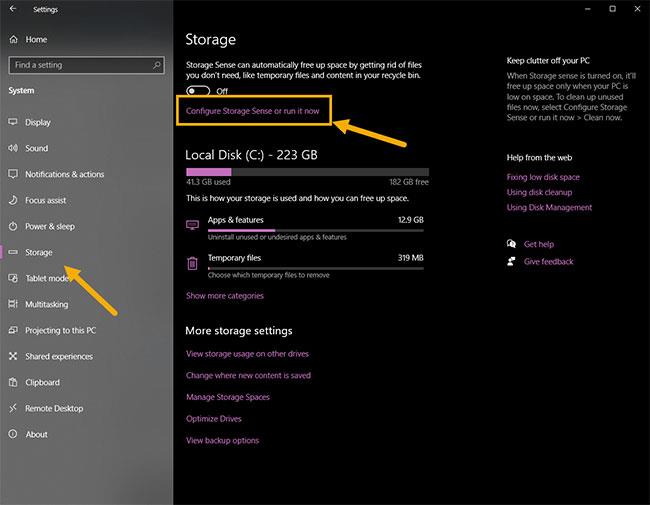
Kliknite vezu Konfiguriraj senzor za pohranu ili pokreni sada
5. Pomaknite se prema dolje i odaberite potvrdni okvir Izbriši prethodnu verziju sustava Windows .
6. Pritisnite gumb Očisti sada.
Čim kliknete ovaj gumb, Windows 10 će izbrisati prethodne instalacijske datoteke. Nakon brisanja datoteka, vidjet ćete kvačicu pokraj gumba Očisti sada . Budući da su prethodne instalacijske datoteke izbrisane, pogreška 0xC1900107 bit će ispravljena i možete nastaviti s nadogradnjom sustava Windows 10.
Koristite alat za čišćenje diska (alternativna metoda)
Također možete koristiti alat za čišćenje diska za brisanje prethodnih instalacijskih datoteka i ispravljanje pogreške 0xC1900107 u sustavu Windows 10.
1. Otvorite izbornik Start.
2. Potražite i otvorite alat za čišćenje diska.
3. Odaberite pogon C s padajućeg popisa i kliknite OK.
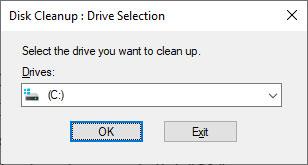
Odaberite pogon C s padajućeg popisa
4. Pritisnite gumb Očisti sistemske datoteke .
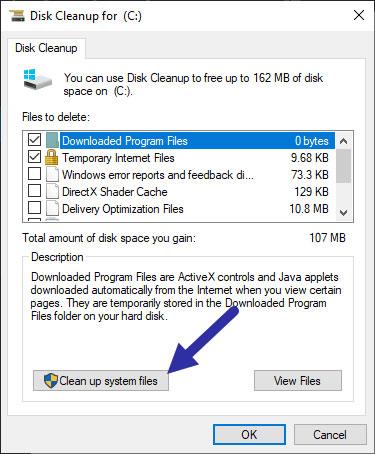
Pritisnite gumb Očisti sistemske datoteke
5. Odaberite pogon C s padajućeg popisa i kliknite OK.
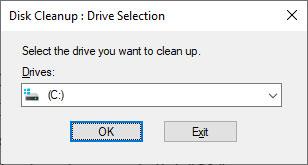
Odaberite pogon C, a zatim kliknite OK
6. Odaberite potvrdni okvir Prethodne instalacije sustava Windows .
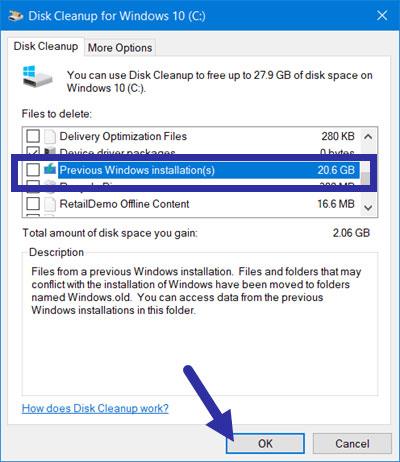
Odaberite potvrdni okvir Prethodne instalacije sustava Windows
7. Pritisnite gumb U redu.
Čim kliknete ovaj gumb, Windows će izbrisati prethodne instalacijske datoteke. Nakon što se to učini, kôd pogreške 0xC1900107 automatski će se popraviti. Sada možete nastaviti s nadogradnjom na novu verziju sustava Windows 10.
Vidi više: Kako isključiti Windows Update na Windows 10 .
Ovaj će vam članak dati osnovne usporedbe ažuriranih verzija sustava Windows 10 kako biste dobili bolji pregled.
Gotovo svaka stranica za postavljanje ima vlastiti URI (Uniform Resource Identifier) koji vam omogućuje da otvorite bilo koju stranicu za postavljanje izravno posebnom naredbom. I možete prikvačiti postavke na izbornik Start, ali ne možete pristupiti određenim postavkama izravno na radnoj površini.
Pogreška ažuriranja sustava Windows 10 0xC1900107 prilično je česta prilikom nadogradnje na novu verziju. Slijedite ove korake kako biste brzo riješili problem.
Način rada kioska u sustavu Windows 10 način je za korištenje samo 1 aplikacije ili pristupanje samo 1 web mjestu s gostujućim korisnicima.
Ovaj će vam vodič pokazati kako promijeniti ili vratiti zadanu lokaciju mape Camera Roll u sustavu Windows 10.
Uređivanje hosts datoteke može uzrokovati da ne možete pristupiti Internetu ako datoteka nije pravilno izmijenjena. Sljedeći članak će vas voditi kako urediti datoteku hosts u sustavu Windows 10.
Smanjenje veličine i kapaciteta fotografija olakšat će vam njihovo dijeljenje ili slanje bilo kome. Konkretno, u sustavu Windows 10 možete grupno mijenjati veličinu fotografija uz nekoliko jednostavnih koraka.
Ako ne morate prikazivati nedavno posjećene stavke i mjesta iz sigurnosnih ili privatnih razloga, to možete jednostavno isključiti.
Microsoft je upravo izdao Windows 10 Anniversary Update s mnogim poboljšanjima i novim značajkama. U ovom novom ažuriranju vidjet ćete mnogo promjena. Od podrške za Windows Ink olovku do podrške za proširenje preglednika Microsoft Edge, izbornik Start i Cortana također su značajno poboljšani.
Jedno mjesto za kontrolu mnogih operacija izravno na paleti sustava.
U sustavu Windows 10 možete preuzeti i instalirati predloške grupnih pravila za upravljanje postavkama Microsoft Edgea, a ovaj će vam vodič pokazati postupak.
Dark Mode je sučelje s tamnom pozadinom u sustavu Windows 10, koje pomaže računalu uštedjeti energiju baterije i smanjuje utjecaj na oči korisnika.
Programska traka ima ograničen prostor, a ako redovito radite s više aplikacija, brzo bi vam moglo ponestati prostora za prikvačivanje više vaših omiljenih aplikacija.










