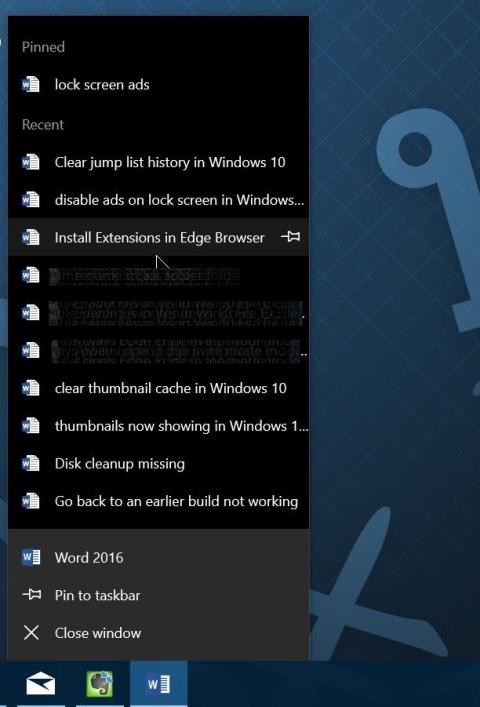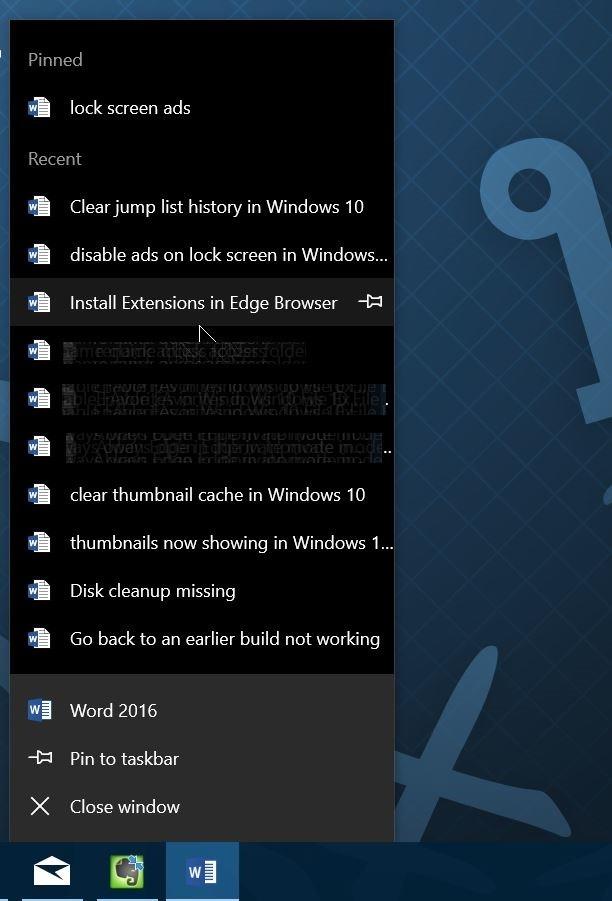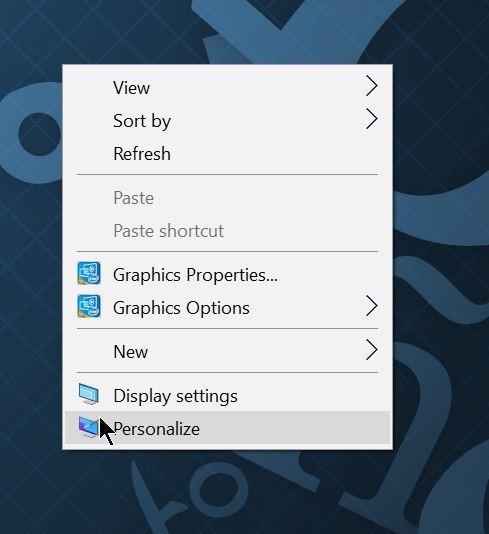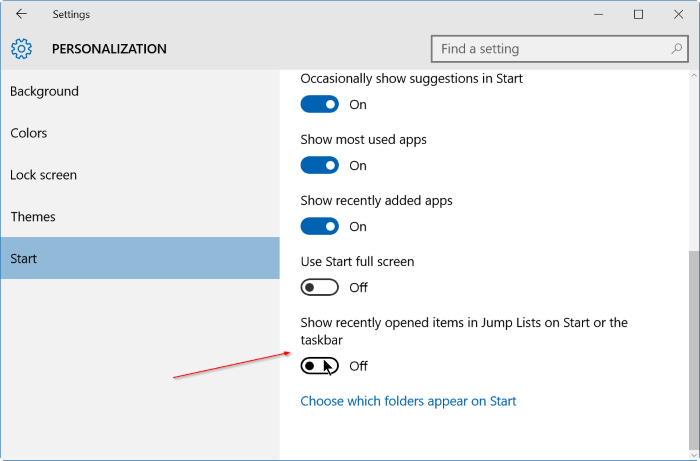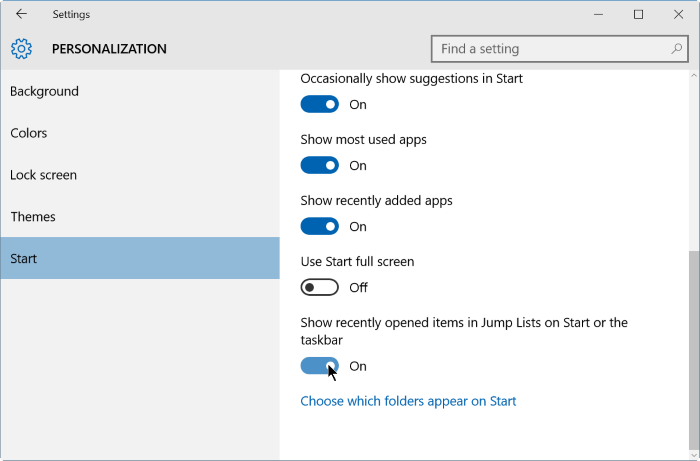Jump List je osmišljen kako bi korisnicima omogućio brzi pristup dokumentima i zadacima koji se odnose na aplikacije instalirane na sustavu. Skočni popis može se zamisliti kao mali izbornik Start koji uključuje određene aplikacije. Popis za preskakanje može se pronaći na ikonama aplikacija koje se pojavljuju na programskoj traci ili u izborniku Start.
Jump List je prvi put predstavljen u sustavu Windows 7. U sustavu Windows 10, Jump List automatski sprema povijest svih datoteka koje ste otvorili, mapa, programa i web stranica koje ste posjetili te prikazuje datoteke i mape, stavke, programe i URL-ove na Programska traka i izbornik Start.
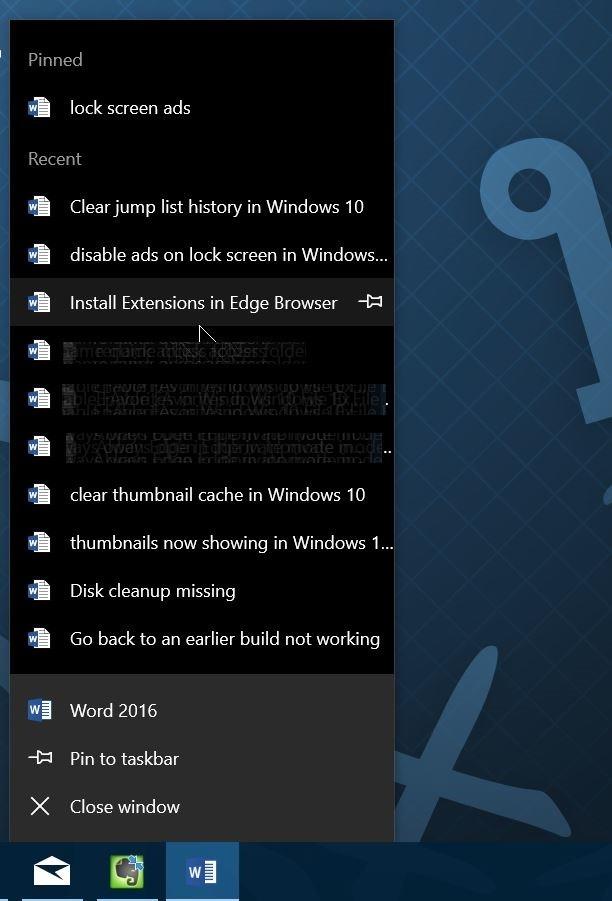
Koraci za brisanje povijesti popisa skokova u sustavu Windows 10:
Korak 1:
Desnom tipkom miša kliknite bilo koji prazan prostor na radnoj površini i odaberite Personaliziraj da biste otvorili sučelje Personaliziraj u aplikaciji Postavke.
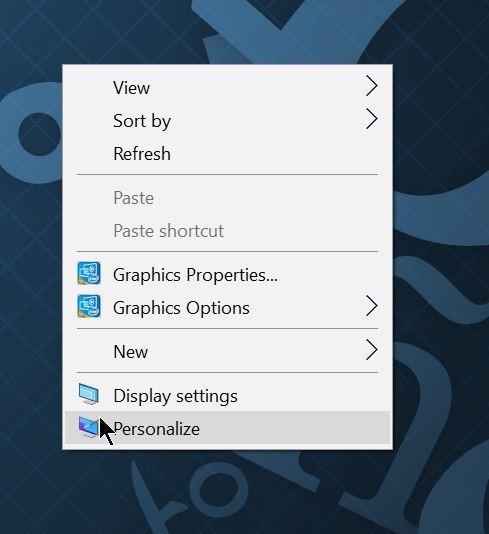
Korak 2:
Pritisnite Start .
Korak 3:
Isključite opciju Prikaži nedavno otvorene stavke na popisima za skok na Startu ili na programskoj traci . Kada isključite ovu opciju, povijest Jump List će se automatski izbrisati.
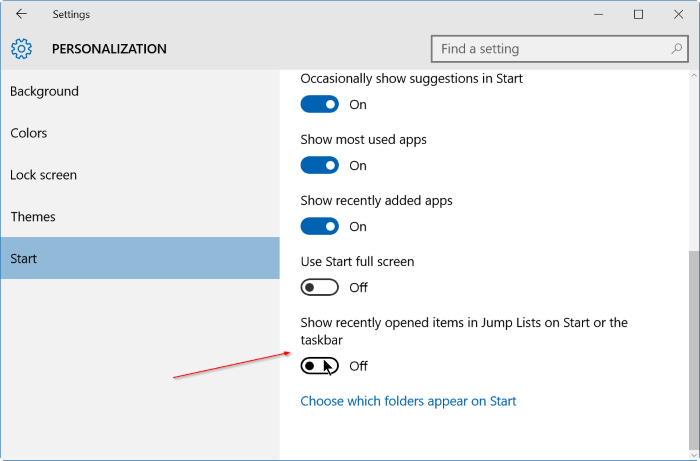
Korak 4:
Na kraju, ponovno otvorite Prikaži nedavno otvorene stavke na popisima za skok na Startu ili opciju programske trake kako biste nastavili koristiti značajku popisa za skok.
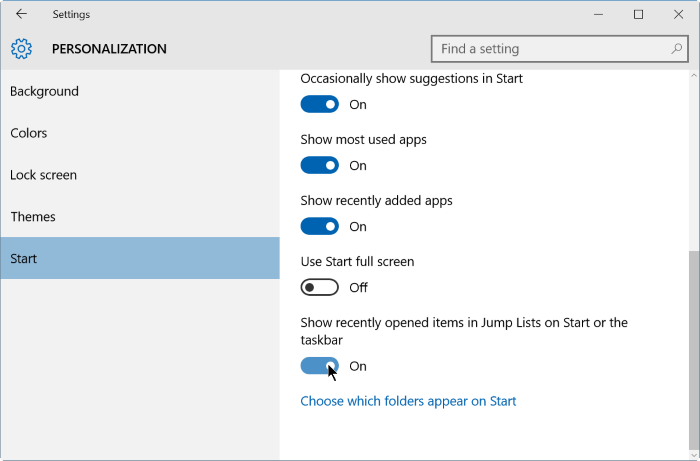
Osim toga, možete desnom tipkom miša kliknuti ikonu programa na programskoj traci kako biste potvrdili brisanje povijesti Jump List-a.
Pogledajte još nekoliko članaka u nastavku:
Sretno!