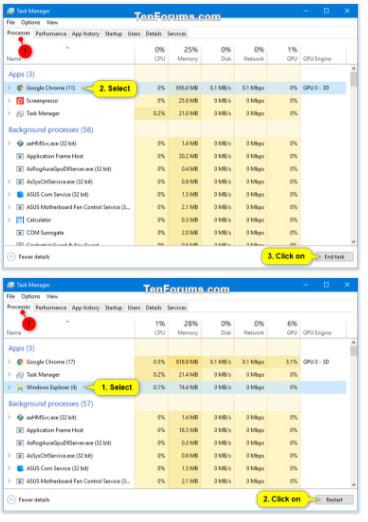Proces je prikaz programa koji se izvršava. Svakom procesu koji se izvodi u sustavu Windows dodijeljen je jedinstveni decimalni broj koji se naziva ID procesa ili PID.
Ako primijetite da pokrenuti proces smanjuje performanse vašeg računala jer se smrzava, prestaje reagirati, koristi puno CPU resursa i/ili ima veliku količinu memorije, možete prekinuti proces kako biste ga prekinuli.
Ovaj će vam vodič pokazati različite načine za prekid procesa u sustavu Windows 10.
Završite proces putem kartice Procesi u Upravitelju zadataka
Kartica Procesi u Upravitelju zadataka prikazat će vam popis svih aplikacija, pozadinskih procesa i Windows procesa koji se trenutno izvode na vašem računu.
1. Otvorite Upravitelj zadataka u detaljnijem prikazu.
2. Izvedite korak 3 ili korak 4 u nastavku za proces koji želite završiti.
3. Prekinite nadređeni proces i njegove podređene procese:
Na primjer, da zatvorite Google Chrome i sve njegove otvorene kartice i prozore.
A) Pritisnite karticu Procesi.
B) Odaberite glavni proces koji želite ubiti i učinite jedno od sljedećeg:
- Pritisnite tipku Delete .
- Pritisnite gumb Završi zadatak. Umjesto toga, Explorer će imati gumb Restart.
- Desnom tipkom miša kliknite ili pritisnite i držite proces i pritisnite Završi zadatak.
C) Kada završite, prijeđite na korak 5 u nastavku.

Prekinite roditeljski proces i njegove podređene procese
4. Prekinite samo jedan podređeni proces:
Na primjer, želite završiti samo jedan podređeni proces (na primjer, otvoreni pogon) umjesto svih procesa "Windows Explorera" .
A) Pritisnite karticu Procesi.
B) Proširite nadređeni proces (npr. "Windows Explorer" ) procesa djeteta (npr. "MyBook F:" ) koji želite ubiti.
C) Odaberite podređeni proces koji želite prekinuti i učinite jednu od dolje navedenih radnji:
- Pritisnite tipku Delete .
- Pritisnite gumb Završi zadatak.
- Desnom tipkom miša kliknite ili pritisnite i držite proces i pritisnite Završi zadatak.
D) Kada završite, prijeđite na korak 5 u nastavku.

Prekinite samo jedan podređeni proces
5. Sada možete zatvoriti Upravitelj zadataka ako želite.
Završite proces putem kartice Detalji u Upravitelju zadataka
Ako ste prijavljeni kao obični korisnik, kartica Detalji u Upravitelju zadataka prikazat će vam popis svih procesa koji se trenutno izvode na vašem računu i opis svakog procesa.
Ako ste prijavljeni kao administrator, kartica Detalji u Upravitelju zadataka također će vam pokazati popis svih procesa koji se trenutno izvode na računalu od svih korisnika.
1. Otvorite Upravitelj zadataka u detaljnijem prikazu.
2. Pritisnite karticu Detalji , odaberite proces koji želite otkazati i učinite jednu od dolje navedenih radnji:
- Pritisnite tipku Delete .
- Pritisnite gumb Završi zadatak.
- Desnom tipkom miša kliknite ili pritisnite i držite proces i pritisnite Završi zadatak.

Završite proces putem kartice Detalji u Upravitelju zadataka
3. Pritisnite Završi proces za potvrdu.
4. Kada završite, sada možete zatvoriti Task Manager ako želite.
Završite proces u naredbenom retku
1. Otvorite naredbeni redak ili naredbeni redak s administratorskim pravima .
2. Utipkajte tasklist u naredbeni redak i pritisnite Enter da biste vidjeli popis svih trenutno pokrenutih procesa. Zabilježite naziv slike i PID procesa (npr. OneDrive ) koji želite ukloniti.
Završite proces u naredbenom retku
3. Izvedite korak 4 ( Naziv slike ) ili korak 5 ( PID ) u nastavku da vidite kako želite završiti proces.
4. Završite postupak pomoću naziva slike:
A) Unesite naredbu ispod koju želite koristiti u naredbeni redak i pritisnite Enter.
- Prisilno prekidanje svih instanci procesa:
WMIC process where name="Image Name" Delete
- Prisilni završetak određenog procesa:
taskkill /IM Image Name /F
- Prisilno prekini ovaj proces i sve podređene procese koje je on pokrenuo:
taskkill /IM Image Name /T /F
Zamijenite naziv slike u gornjoj naredbi stvarnim nazivom slike (npr. "OneDrive.exe" ) iz koraka 2 iznad za proces koji želite prekinuti.
Na primjer:
taskkill /IM OneDrive.exe /F
Ako želite ubiti više procesa odjednom u jednoj naredbenoj liniji, tada samo trebate dodati dodatni /IM naziv slike svakom procesu.
Na primjer:
(Dva procesa)
taskkill /IM Image Name /IM Image Name /F
(tri procesa)
taskkill /IM Image Name /IM Image Name /IM Image Name /F
5. Kako završiti proces pomoću PID-a:
A) Unesite naredbu ispod koju želite koristiti u naredbeni redak i pritisnite Enter.
- Prisilno prekidanje procesa:
taskkill /PID PID /F
- Prisilno prekidanje procesa i svih podređenih procesa koje je on pokrenuo:
taskkill /PID PID /T /F
Zamijenite PID u gornjoj naredbi stvarnim PID-om (npr. "5228" ) iz koraka 2 iznad za proces koji želite ubiti.
Na primjer:
taskkill /PID 5228 /F
Ako želite ubiti više procesa odjednom u jednoj naredbenoj liniji, tada samo trebate dodati dodatni /PID za svaki proces.
Na primjer:
(Dva procesa)
taskkill /PID PID /PID PID /F
(tri procesa)
taskkill /PID PID /PID PID /PID PID /F
6. Kada završite, možete zatvoriti naredbeni redak ako želite.
Ako primite poruku o pogrešci Pristup je odbijen , to znači da ćete umjesto toga morati pokrenuti naredbu u naredbenom retku s administratorskim pravima.
Ubijte proces u PowerShell-u
1. Otvorite PowerShell ili PowerShell s administratorskim pravima .
2. Upišite Get-Process u PowerShell i pritisnite Enter da biste vidjeli popis svih trenutno pokrenutih procesa. Zabilježite ProcessName i ID (PID) procesa (na primjer, OneDrive ) koji želite ukloniti.

Ubijte proces u PowerShell-u
3. Izvedite korak 4 ( ProcessName ) ili korak 5 ( ID ) u nastavku da vidite kako želite prekinuti proces.
4. Za završetak procesa koristeći ProcessName:
A) Unesite donju naredbu u PowerShell i pritisnite Enter.
Stop-Process -Name "ProcessName" -Force
Zamijenite ProcessName u gornjoj naredbi stvarnim ProcessName (na primjer, "OneDrive") iz koraka 2 iznad za proces koji želite prekinuti.
Na primjer:
Stop-Process -Name "OneDrive" -Force
Ako želite ubiti više procesa odjednom u jednom naredbenom retku, jednostavno dodajte dodatni "ProcessName" odvojen zarezom za svaki proces.
Na primjer:
(Dva procesa)
Stop-Process -Name "ProcessName","ProcessName" -Force
(tri procesa)
Stop-Process -Name "ProcessName","ProcessName","ProcessName" -Force
5. Za završetak procesa pomoću ID-a (PID):
A) Unesite donju naredbu u PowerShell i pritisnite Enter.
Stop-Process -ID PID -Force
Zamijenite PID u gornjoj naredbi stvarnim ID-om (npr. "11312" ) iz koraka 2 iznad za proces koji želite ubiti.
Na primjer:
Stop-Process -ID 11312 -Force
Ako želite ubiti više procesa odjednom u jednoj naredbenoj liniji, tada jednostavno dodate dodatni PID odvojen zarezom za svaki proces.
Na primjer:
(Dva procesa)
Stop-Process -ID PID,PID -Force
(tri procesa)
Stop-Process -ID PID,PID,PID -Force
6. Kada završite, možete zatvoriti PowerShell ako želite.
Ako primite poruku o pogrešci Pristup je odbijen , to znači da ćete morati pokrenuti naredbu u PowerShell-u s administratorskim pravima.
Nadam se da ste uspješni.