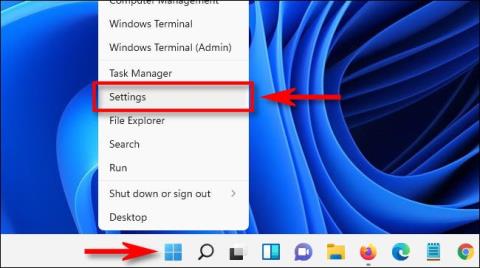U sustavu Windows 11 možete uštedjeti energiju, produžiti trajanje baterije računala i produljiti vijek trajanja zaslona te osigurati privatnost postavljanjem računala da automatski isključi zaslon nakon određenog vremenskog razdoblja. Evo kako to postaviti.
Isključite zaslon i način mirovanja
U sustavu Windows 11 način mirovanja i isključivanje zaslona povezani su i slični, ali su u biti dva potpuno različita pojma. Ako stavite svoje računalo u stanje mirovanja, sustav će se prebaciti na "idle" rad niske potrošnje, kao i privremeno isključiti neke hardverske komponente radi uštede energije. Naravno, ekran će se također isključiti kada je računalo u stanju mirovanja.
U sustavu Windows 11 također imate opciju isključivanja zaslona, ali neka vaše računalo radi u pozadini. To znači da ćete uštedjeti samo onoliko energije koliko zaslon koristi, ali će vaše računalo i dalje raditi punom snagom i moći će obavljati pozadinske zadatke kada je to potrebno.
Tips.BlogCafeIT ima članak o tome kako postaviti način mirovanja, pogledajte:
Kako postaviti vrijeme isključivanja zaslona na Windows 11
Prvo pokrenite aplikaciju Windows Settings pritiskom na Windows + i na tipkovnici. Ili možete desnom tipkom miša kliknuti gumb Start na programskoj traci i odabrati “ Postavke ” iz izbornika koji se pojavi.

U sučelju postavki kliknite na " Sustav " na popisu s lijeve strane, zatim kliknite na " Napajanje i baterija ".

Na zaslonu postavki napajanja i baterije kliknite da biste proširili odjeljak " Zaslon i stanje mirovanja " ako je potrebno.

Ako vaše računalo koristi baterijsko napajanje, kao što je prijenosno računalo ili tablet, vidjet ćete ukupno 4 mogućnosti postavljanja. U slučaju korištenja stolnog računala, imat ćete samo 2 opcije.
Da biste postavili koliko dugo će se vaš zaslon automatski isključiti kada je vaše računalo u stanju mirovanja, kliknite padajući izbornik pokraj " Na baterijsko napajanje, isključi moj zaslon nakon " i odaberite količinu vremena, kao što je "5 minuta".
Slično tome, ako vaše računalo koristi mrežno napajanje, kliknite na “ Kad je priključen, isključi moj zaslon nakon ” i odaberite vremensko razdoblje koje želite.

Kada završite, zatvorite postavke. Od sada, kada je vaše računalo neaktivno određeno vrijeme, zaslon će se automatski isključiti. Da biste ga ponovno uključili, pomaknite miš, dodirnite zaslon (dodirnite) ili dodirnite bilo koju tipku.