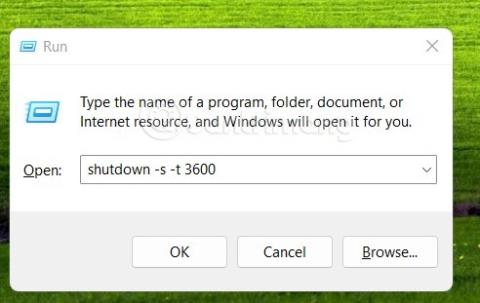Mjerač vremena za isključivanje vrlo je korisna značajka. Pomaže vam postaviti računalo da se automatski isključi nakon dovršetka zadatka, a da ne morate čekati da završi da biste ga isključili. U sustavu Windows 10 , ako želite postaviti mjerač vremena za isključivanje vašeg računala, možete pogledati ovdje:
Dakle, je li moguće zakazati isključivanje računala sa sustavom Windows 11?
Odgovor je da. Windows 11 vam nudi nekoliko različitih načina za planiranje isključivanja vašeg računala. Ako ga želite jednom isključiti, možete koristiti Run ili CMD, a ako ga želite rasporediti za više dana, možete koristiti Task Scheduler.
Osim toga, također možete koristiti softver treće strane za planiranje gašenja sustava Windows 11.
Sada vas pozivamo da se pridružite Tips.BlogCafeIT kako biste detaljno naučili kako isključiti Windows 11 računala.
Kako zakazati gašenje sustava Windows 11
Kako zakazati jednokratno gašenje Windows 11 računala
Ako želite zakazati jednokratno gašenje svog Windows 11 računala, možete koristiti sljedeće metode:
Metoda 1: Koristite Run
- Pritisnite Win + R da biste otvorili Run, zatim unesite sljedeću naredbu u dijaloški okvir Run . Ne zaboravite zamijeniti NNNN s vremenom u kojem želite tempirati gašenje, u sekundama.
shutdown -s -t NNNN

- Zatim pritisnite Enter i vaše Windows 11 računalo će primiti naredbu, a zatim će se isključiti nakon odbrojavanja vremena koje ste postavili.
Metoda 2: Koristite CMD
Ova je metoda slična metodi broj 1, ali umjesto dijaloškog okvira Pokreni, naredbu unosite u CMD prozor.
- Pritisnite tipku Win za otvaranje izbornika Start , a zatim upišite CMD .
- U prozoru za pretraživanje kliknite gumb Pokreni kao administrator ispod naredbenog retka u rezultatima pretraživanja.

- Unesite donju naredbu u CMD prozor, ne zaboravite zamijeniti NNNN s vremenom kada želite isključiti računalo:
shutdown -s -t NNNN

- Pritisnite Enter za izvršenje naredbe. Nakon vremena koje postavite, računalo će se automatski isključiti.
Metoda 3: Koristite prilagođeni prečac
Također možete stvoriti prilagođeni prečac za brže zakazivanje gašenja računala. Nakon što stvorite prečac, samo trebate dvaput kliknuti na njega kako biste ga aktivirali svaki put kada trebate zakazati gašenje.
Evo kako:
- Desnom tipkom miša kliknite zaslon i odaberite Novo > Prečac .
- Kopirajte i zalijepite sljedeću putanju u okvir "Upišite lokaciju stavke" i kliknite Dalje:
C:\Windows\System32\Shutdown.exe

- Imenujte prečac, a zatim kliknite Završi.

- Odaberite prečac na radnoj površini i pritisnite Alt + Enter za ulazak u prozor Svojstva .

- Kopirajte i zalijepite sljedeći kod u polje Target iza Shutdown.exe. Zamijenite NNNN vremenom koje želite da mjerač vremena za isključivanje uzme u sekundama.
-s -t NNNN -c "Process completed"

- Potpuna linija koda u okviru Target bit će sljedeća:
C:\Windows\System32\shutdown.exe -s -t NNNN -c "Process completed"
- Kada završite, kliknite U redu da dovršite postupak postavljanja prečaca.
Također možete promijeniti ikonu prečaca kako bi izgledala razumnije i lakše za prepoznavanje.
Metoda 4: Koristite datoteku skripte .bat
Osim toga, također možete koristiti datoteku .bat skripte za planiranje gašenja vašeg računala sa sustavom Windows 11. Stvaranje datoteke .bat skripte za planiranje gašenja nije previše komplicirano, ali da biste uštedjeli vrijeme, možete unaprijed preuzeti datoteku. koje je Tips.BlogCafeIT stvorio u nastavku:
Nakon preuzimanja možete desnom tipkom miša kliknuti datoteku, odabrati Prikaži više opcija , a zatim odabrati Uredi.


Zatim pronađite odjeljak 3600 i promijenite ga u vrijeme kada želite zakazati gašenje. Nakon uređivanja pritisnite Ctrl + S za spremanje. Svaki put kada trebate zakazati gašenje, trebate samo dvaput kliknuti ovu .bat datoteku.

Kako zakazati zakazano gašenje sustava Windows 11
Ovisno o vašim potrebama, možete napraviti dnevni, tjedni i mjesečni raspored gašenja. Da biste to učinili, trebate koristiti alat za planiranje zadataka sustava Windows 11.
Konkretan način da to učinite je sljedeći:
- Pritisnite tipku Win da biste otvorili izbornik Start , zatim uđite u Planer zadataka i zatim kliknite na rezultat pretraživanja da biste otvorili alat.

- Kliknite Stvori osnovni zadatak u desnom oknu.

- Imenujte zadatak i kliknite Dalje

- Odaberite raspored koji želite, dnevni, tjedni ili mjesečni, ovisno o vašim potrebama, a zatim kliknite Dalje.

- Ovisno o vašim potrebama, možete odabrati raspored koji vam je potreban. Ispod je postavka mjerača vremena za isključivanje sustava Windows 11 u 22 sata svaki dan. Pritisnite Dalje za nastavak.

- Odaberite Pokreni program , a zatim ponovno kliknite Dalje .

- Unesite sljedeću putanju u okvir Program/Script i kliknite Dalje
C:\Windows\System32\Shutdown.exe

- Kliknite Završi za dovršetak instalacije.

Sada će se vaše računalo automatski isključiti u vrijeme koje ste postavili i prema rasporedu koji želite.
Bonus: brzo isključite Windows 11 računalo
Postoji način koji vam može pomoći da brzo isključite svoje računalo sa sustavom Windows 11. Samo trebate pritisnuti Win + X zatim pritisnuti u i zatim ponovno pritisnuti u . Ukratko, kombinacija tipki Win + X, u, u pomoći će vam da brzo isključite Windows 11 računalo u nekoliko sekundi.
Kako zakazati gašenje računala sa sustavom Windows 11 pomoću softvera
Osim dostupnih alata, također možete koristiti softver treće strane za planiranje gašenja vašeg računala sa sustavom Windows 11. Postoji dosta softvera među kojima možete izabrati, a većina njih je besplatna.
Kako poništiti mjerač vremena za isključivanje u sustavu Windows 11
Ako je vrijeme koje ste postavili prerano za dovršetak posla, možete poništiti mjerač vremena za isključivanje sustava Windows 11 na sljedeće načine:
Metoda 1: Najlakši način
- Pritisnite Win + R da biste otvorili Run , zatim upišite sljedeću naredbu u dijaloški okvir Run:
shutdown -a

- Pritisnite Enter i gotovi ste, mjerač vremena za isključivanje je poništen.
Metoda 2: Najprikladniji način
Možete stvoriti prečac za otkazivanje rasporeda isključivanja računala sa sustavom Windows 11. Detaljne upute su sljedeće:
- Desnom tipkom miša kliknite zaslon i odaberite Novo > Prečac .

- Kopirajte i zalijepite sljedeću putanju u okvir " Upišite lokaciju stavke " i kliknite Dalje:
C:\Windows\System32\Shutdown.exe

- Imenujte prečac, a zatim kliknite Završi.

- Odaberite prečac na radnoj površini i pritisnite Alt + Enter za ulazak u prozor Svojstva .

- Kopirajte i zalijepite sljedeći kod u polje Target iza Shutdown.exe.
shutdown -a "Process completed"

- Potpuna linija koda u okviru Target bit će sljedeća:
C:\Windows\System32\shutdown.exe shutdown -a "Process completed"
- Kada završite, kliknite U redu da dovršite postupak postavljanja prečaca.
Također možete promijeniti ikonu prečaca kako bi izgledala razumnije i lakše za prepoznavanje.
Mogu li dodati više zadataka mjeraču vremena za isključivanje?
Odgovor je da. Možete koristiti planer zadataka za dodavanje više zadataka kada se vaše računalo automatski isključi u pozadini. Možete postaviti svoje slučajeve da pokreću dodatne programe ili skripte koje vam pomažu u obavljanju važnih funkcija kao što je spremanje posla koji je u tijeku, brisanje predmemorije... Mogućnosti su beskrajne sve dok ih znate iskoristiti. Koristite to.
Kako dodati zadatke mjeraču vremena za isključivanje?
U ovom primjeru, Tips.BlogCafeIT će dodati zadatak koji pokreće Notepad, ali možete dodati bilo koji zadatak, pokretanje bilo koje skripte, programa ili sadržaja koji želite.
Evo kako:
- Pritisnite tipku Win da biste otvorili izbornik Start , zatim uđite u Planer zadataka i zatim kliknite na rezultat pretraživanja da biste otvorili alat.
- Pritisnite Task Scheduler Library , a zatim pronađite zadatak koji ste izradili za planiranje gašenja.

- Kada ga pronađete, dvaput kliknite na njega.

- Prijeđite na gornju karticu Radnje .


- Unesite putanju skripte/programa/datoteke koju želite pokrenuti u okvir Program/Skripta.

- Kliknite OK nakon dovršetka instalacije.
I to je to, program, datoteka ili skripta koju odaberete automatski će se pokrenuti u pozadini svaki put kada se aktivira mjerač vremena za isključivanje.
Pitanja i odgovori
Je li sigurno koristiti softver treće strane za planiranje isključivanja?
Tips.BlogCafeIT vas ne potiče na korištenje softvera trećih strana osim ako ima ekskluzivne značajke koje ne možete pronaći u gornjim uputama. Softver koji prikuplja informacije i distribuira zlonamjerni softver sve je sofisticiraniji u svojoj maski, stoga morate biti oprezni pri preuzimanju i instaliranju softvera trećih strana.
Hoće li se moja aplikacija pokrenuti automatski kada uključim računalo nakon vremena za isključivanje?
Značajka mjerača vremena za isključivanje neće utjecati na aplikacije koje su postavljene na automatsko pokretanje.
Sprema li Windows 11 moj rad u tijeku?
Odgovor je ne. Morat ćete sami spremiti svoj rad ili koristiti softversku značajku automatskog spremanja kako biste izbjegli gubitak podataka, nedovršenih dokumenata ili drugih važnih stvari.