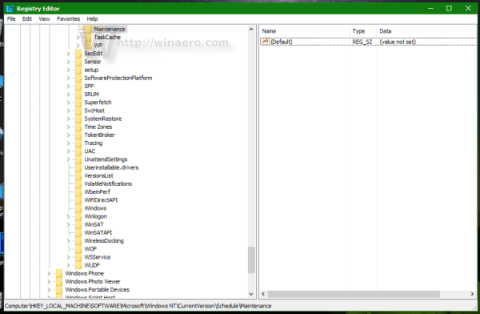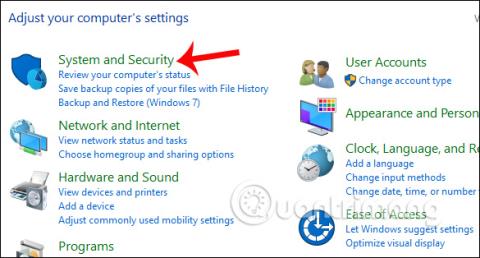Sustavi Windows 8 i Windows 10 opremljeni su automatskim održavanjem, skeniranjem grešaka, defragmentacijom, dijagnostikom sustava, ažuriranjem softvera itd. Ovaj način rada također će raditi čak i kada je računalo stavljeno u stanje mirovanja. A automatski raspored održavanja odvijat će se u 2 ujutro svaki dan.
Međutim, može postojati problem koji sprječava Windows da automatski obavlja održavanje sustava ili ako želimo promijeniti interval održavanja, možemo prilagoditi značajku automatskog održavanja na računalu. . Operacije za automatsko planiranje održavanja sustava Windows 10 pronaći ćete u članku u nastavku.
1. Zakažite automatsko održavanje sustava Windows 10:
Korak 1:
Na sučelju Control Panel na računalu kliknemo na System and Security .

Korak 2:
Zatim kliknite na opciju Sigurnost i održavanje .

Korak 3:
U novom sučelju kliknite Održavanje da proširite popis opcija.

Korak 4:
Ovdje ćete vidjeti odjeljak Automatsko održavanje za izvođenje automatskog održavanja sustava. Ispod postoje 2 opcije uključujući Pokreni održavanje da biste odmah izvršili održavanje računalnog sustava. Ako korisnik želi resetirati održavanje, kliknite Promjena postavki održavanja .

Prema zadanim postavkama, ova će značajka zakazati automatsko održavanje sustava Windows 10 u 2 sata ujutro svaki dan. Korisnici mogu promijeniti raspored pokretanja automatskog načina održavanja sustava. U odjeljku Pokreni zadatke održavanja svakodnevno u odaberite vremensko razdoblje koje želite postaviti. Zatim kliknite OK kako bi sustav spremio promjene i stupile na snagu.
Ne zaboravite označiti Dopusti planirano održavanje da probudi moje računalo u zakazano vrijeme u nastavku.

2. Dodana opcija za provjeru i instaliranje ažuriranja tijekom održavanja:
Tijekom održavanja sustava prema zadanim postavkama neće biti uključene druge prilagodbe. Međutim, ako želimo, možemo dodati radnje za provjeru i instaliranje ažuriranja, bez utjecaja na vrijeme neprekidnog rada korisničkog računala.
Korak 1:
Unesite ključnu riječ Grupa u traku za pretraživanje u sustavu Windows, zatim kliknite na rezultat Uredi pravila grupe kao što je prikazano u nastavku.

Korak 2:
U sučelju uređivača pravila lokalne grupe pristupamo donjoj vezi.
Konfiguracija računala\Administrativni predlošci\Komponente sustava Windows\Ažuriranje sustava Windows

Gledajući sadržaj s desne strane, kliknite na opciju Konfiguriraj automatska ažuriranja .

Korak 3:
Pojavljuje se dijaloški okvir Konfiguriraj automatsko ažuriranje. Ovdje odabirete Omogućeno za aktivaciju. Nastavite klikati 4 - Automatsko preuzimanje i zakažite instalaciju na popisu na Konfiguriraj sadržaj automatskog ažuriranja.
Na kraju kliknite Primijeni > U redu da biste spremili ovu promjenu.

Tako možete promijeniti planirano vrijeme za automatsko održavanje sustava putem značajke automatskog održavanja. Dodatno, možemo dodati provjeru i instaliranje ažuriranja u zadatke održavanja sustava, što neće utjecati na vrijeme rada na računalu.
Želimo vam uspjeh!