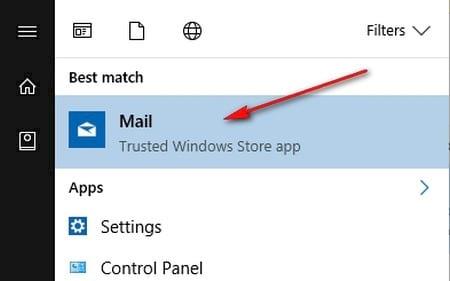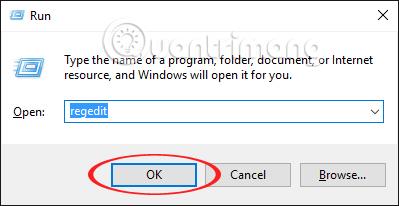Osim korištenja dodatnog softvera za čišćenje sustava poput CCleanera ili Clean Mastera , možemo koristiti automatski skener za neželjene datoteke na Windows 10 sustavu.
U sustavu Windows 10 postoji postavka Storage sense sa značajkama za automatsko brisanje bezvrijednih datoteka , datoteka iz predmemorije ili čak datoteka u mapi za preuzimanje u određeno vrijeme unutar otprilike 30 dana. Kada korisnici omoguće ove opcije, nećemo morati ručno brisati neželjene datoteke. Ovo se također smatra jednim od načina za ubrzavanje računala sa sustavom Windows 10 , sprječavajući neželjene datoteke da zauzmu memorijski prostor u sustavu.
A prema općim zadanim postavkama, značajka Storage sense, uključujući brisanje datoteka u odjeljku za preuzimanje, onemogućena je na sustavu, tako da korisnici moraju ponovno uključiti značajku ručno, prema uputama u nastavku s Tips.BlogCafeIT.
Kako izbrisati Download datoteke automatski nakon 30 dana
Napomena za korisnike , svi podaci u Preuzimanju neće biti automatski izbrisani nakon 30 dana. Iz mape će biti izbrisane samo datoteke koje nisu imale nikakvih promjena nakon 30 dana. Datoteke koje su se promijenile, na primjer ako instalirate određene softverske datoteke izravno u odjeljak za preuzimanje ili uredite određene datoteke u ovoj mapi, bit će zadržane.
Korak 1:
Najprije pristupite odjeljku Postavke na sustavu ili pritisnite kombinaciju tipki Windows + I za brzo otvaranje sučelja postavki sustava Windows na sustavu.

Korak 2:
Na novom sučelju kliknemo na Postavke sustava .

Korak 3:
Prelaskom na novo sučelje korisnici kliknu na Postavke pohrane na popisu s lijeve strane sučelja. Pogledajte desno od odjeljka Senzor pohrane , okrenite prekidač na Uključeno . Nastavite klikom na Promijeni način oslobađanja prostora .
Korak 4:
U sučelju Promjena načina oslobađanja prostora prijeđite vodoravnom trakom udesno na Izbriši datoteke u mojoj mapi Preuzimanja koje se nisu mijenjale više od 30 dana kako biste omogućili značajku automatskog brisanja podataka u mapi Preuzimanja.

Stoga, sa značajkom automatskog brisanja podataka u mapi za preuzimanje pogona C, datoteke koje nisu promijenjene ili korištene bit će izbrisane nakon 30 dana pohrane. Osim toga, trebali biste omogućiti i automatsko brisanje podataka u smeću, te obrisati privremene datoteke aplikacija koje se više ne koriste i instalirane su na vašem računalu.
Vidi više:
Želimo vam uspjeh!