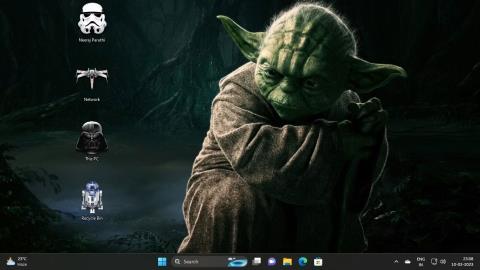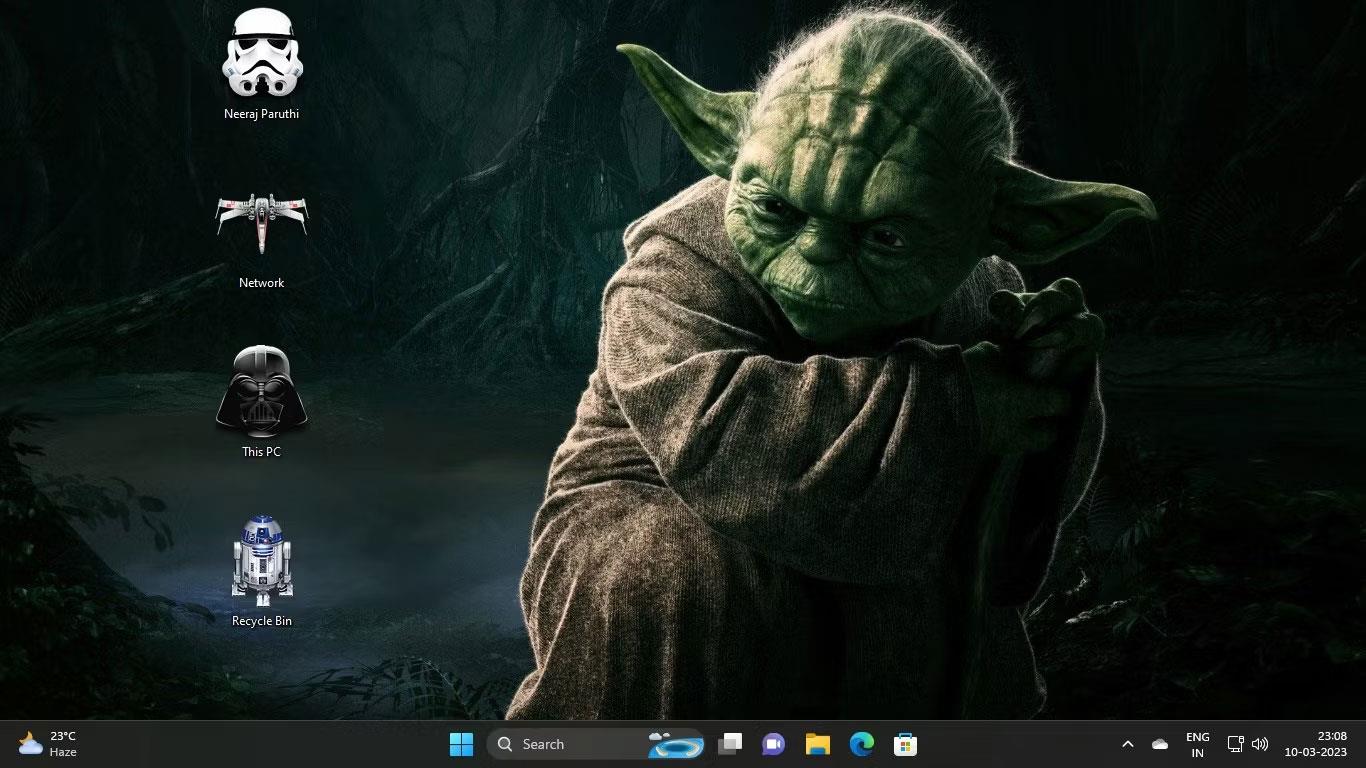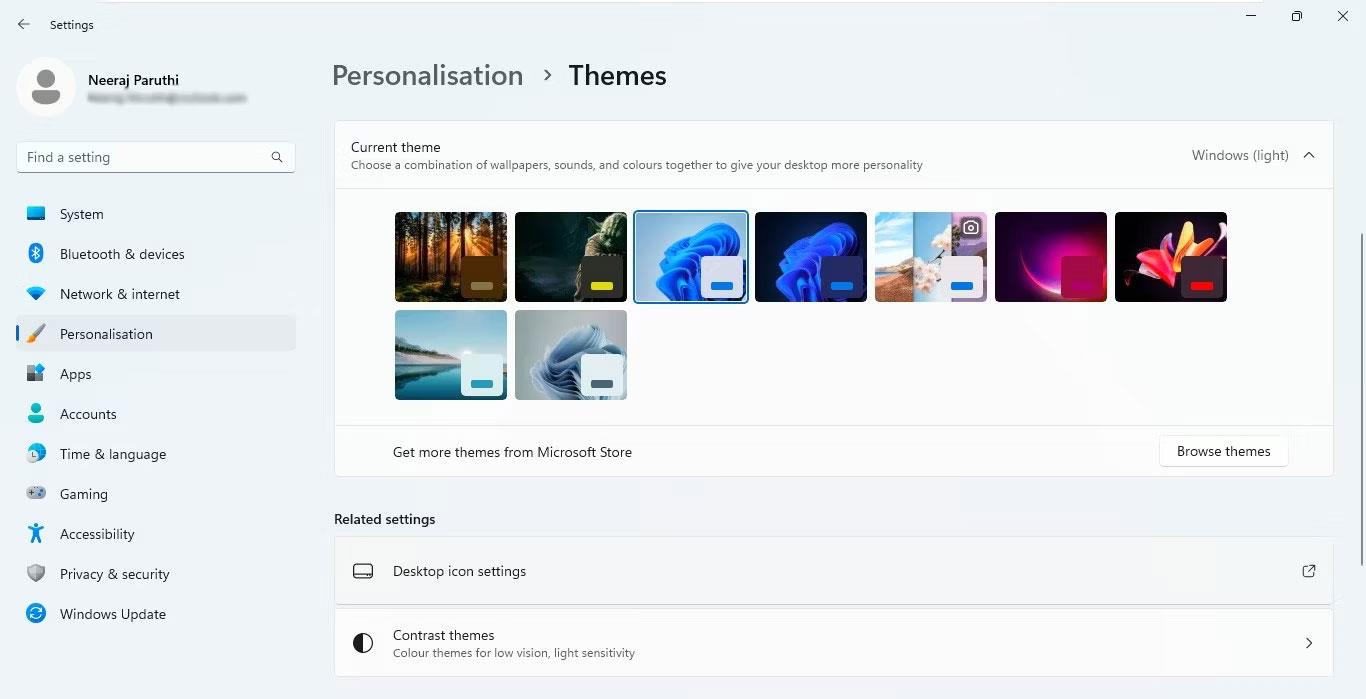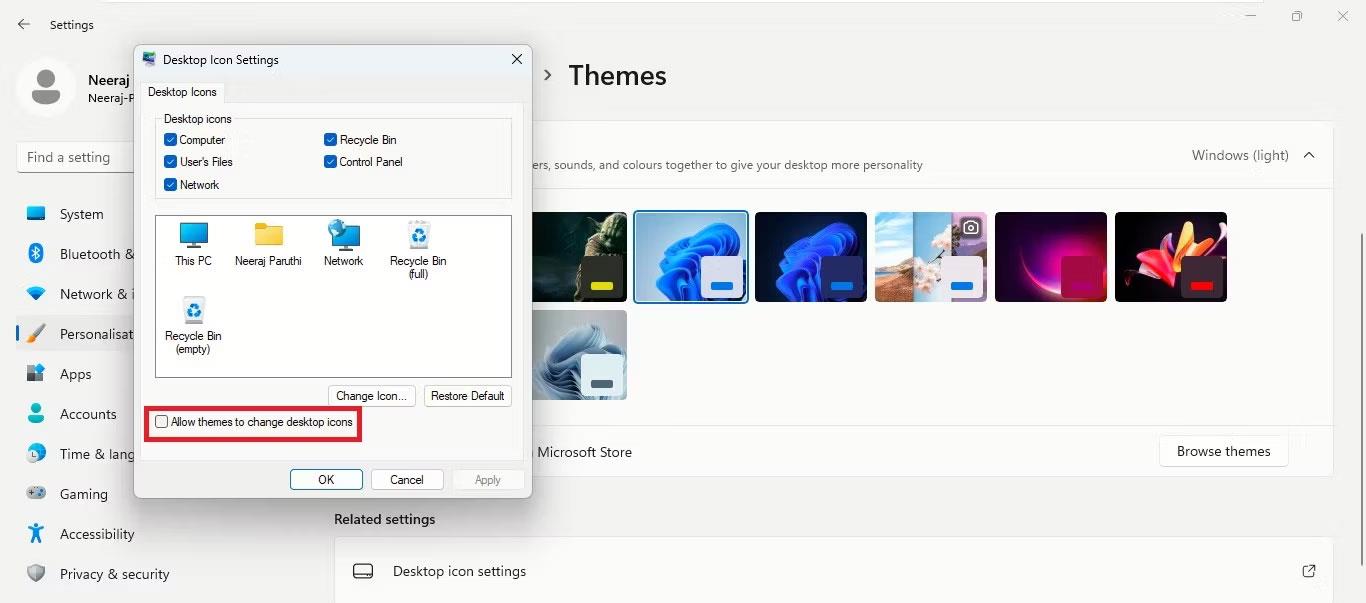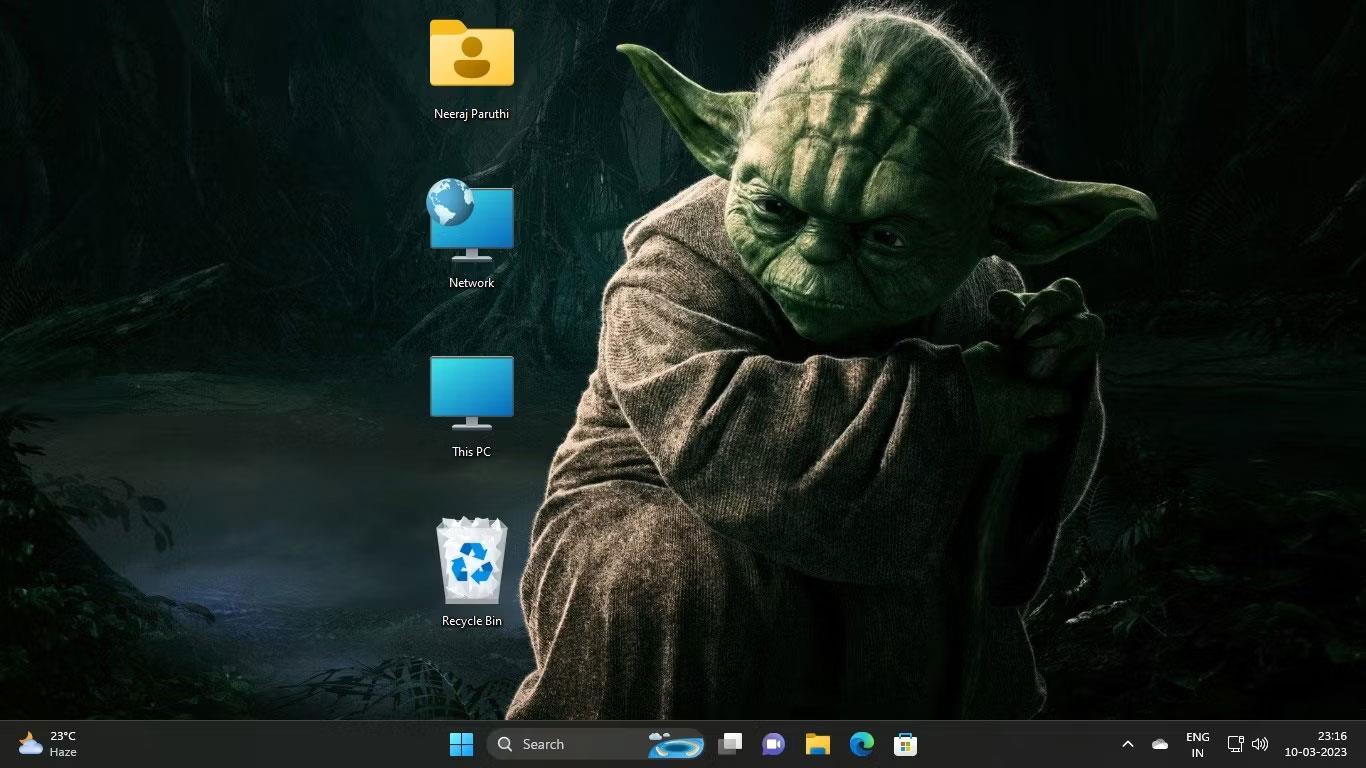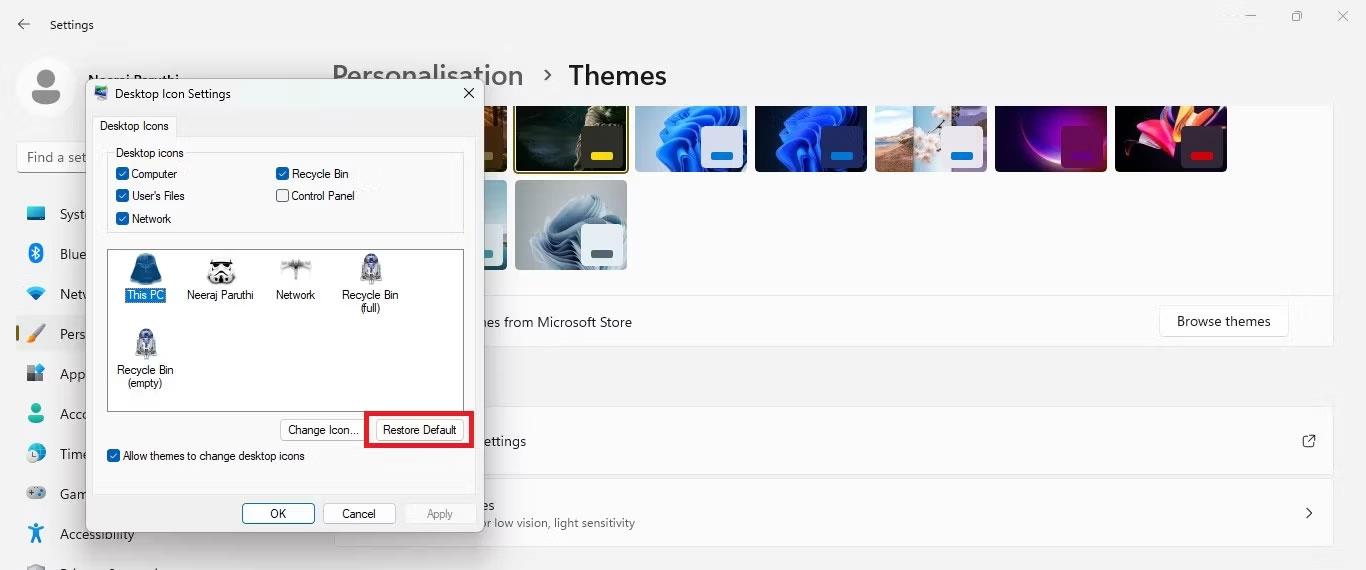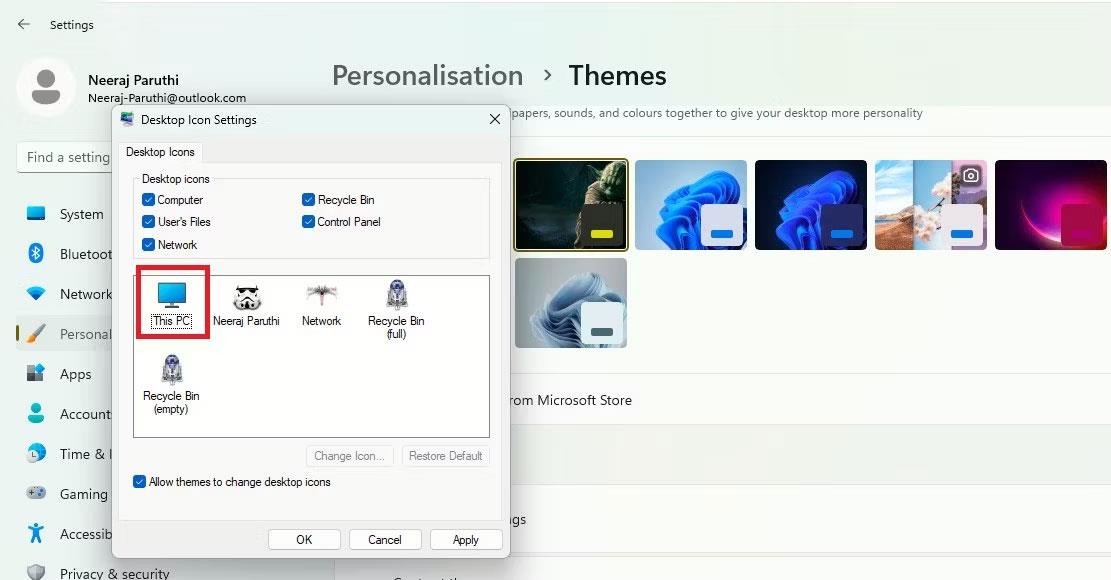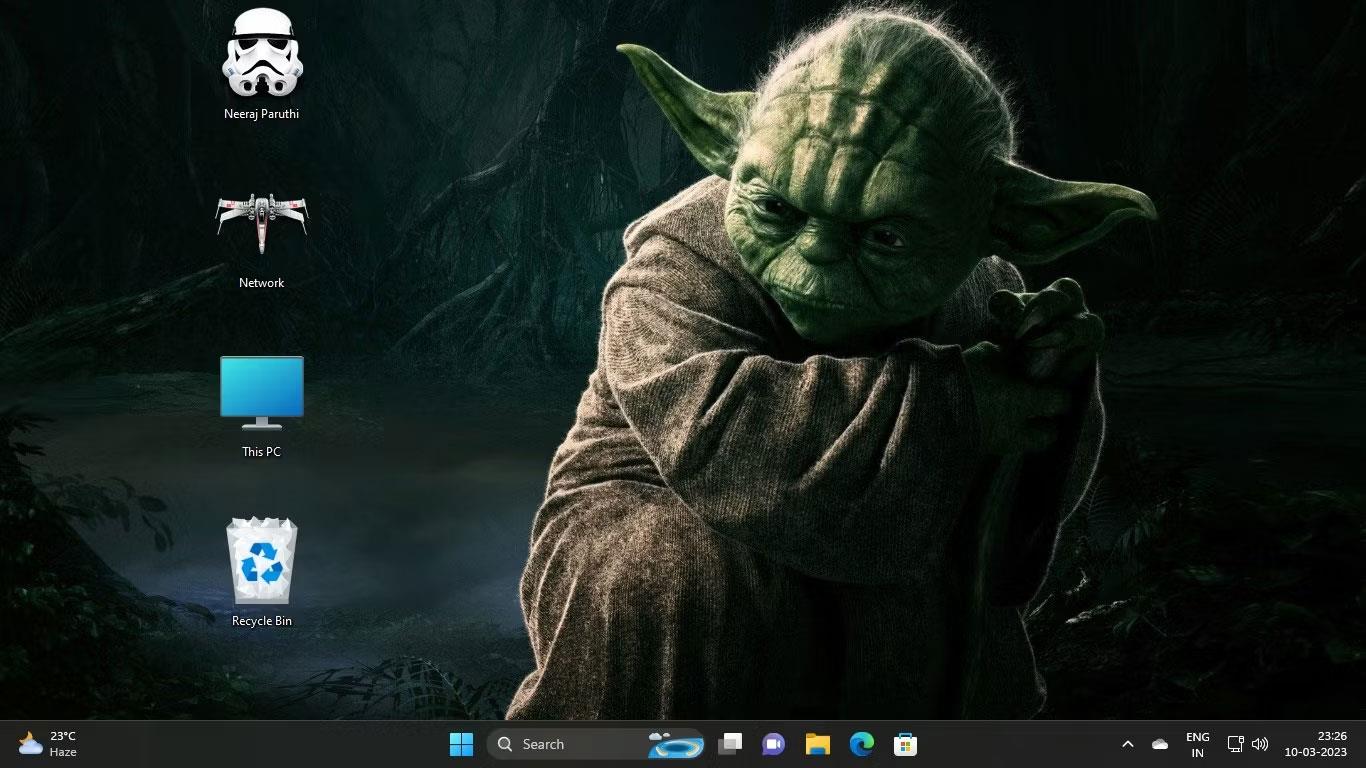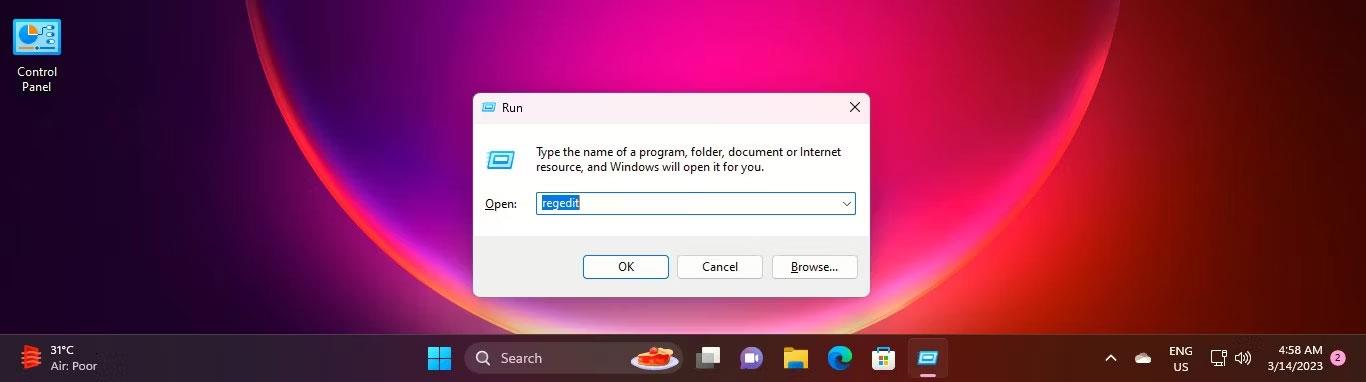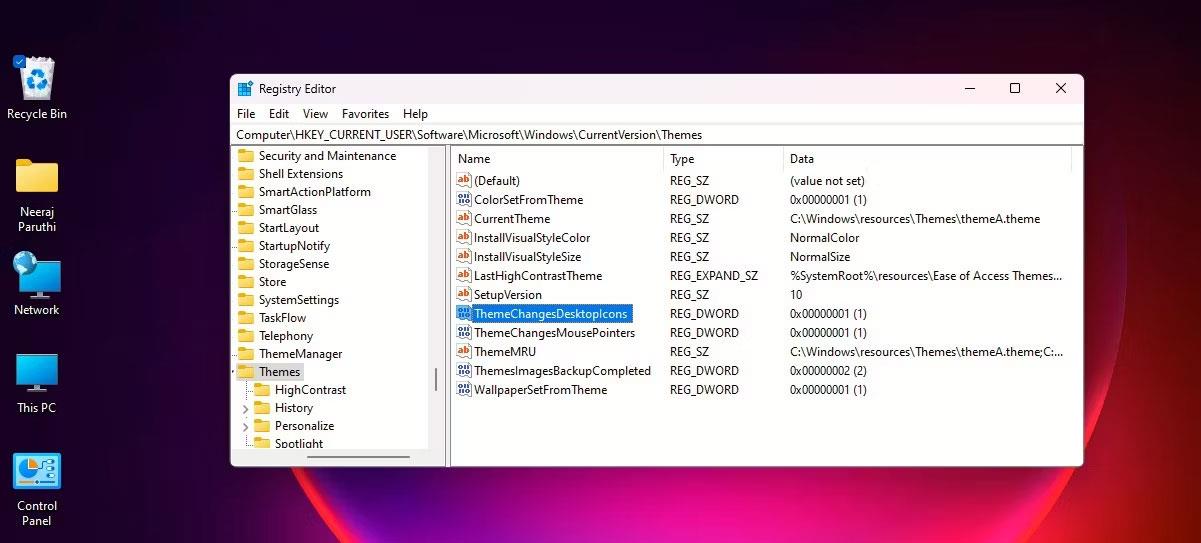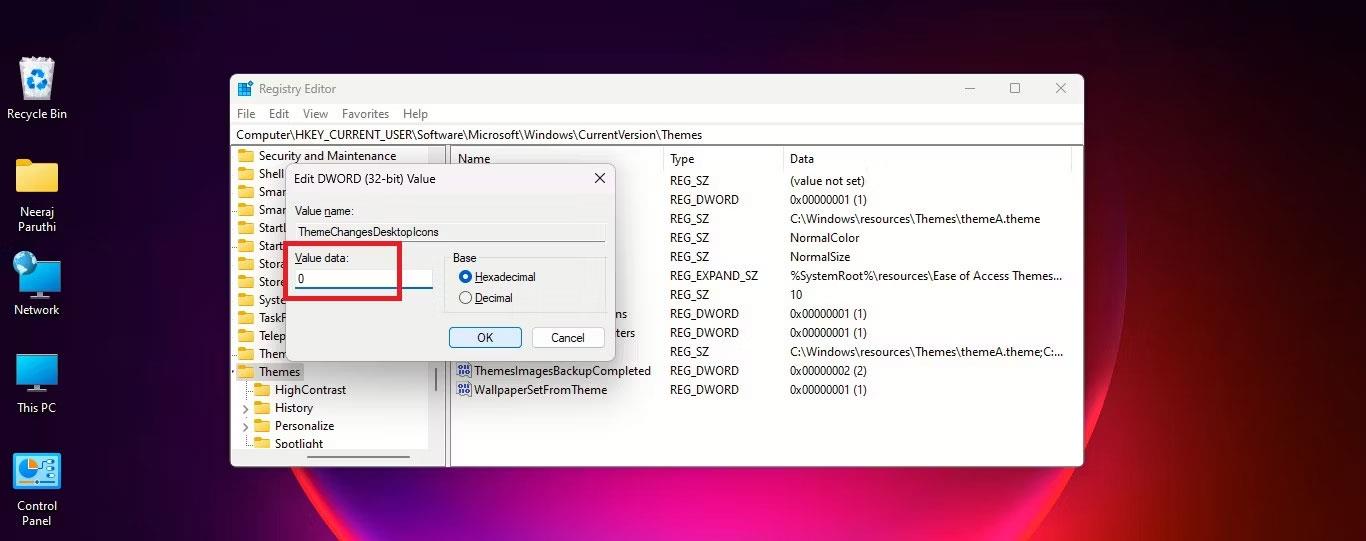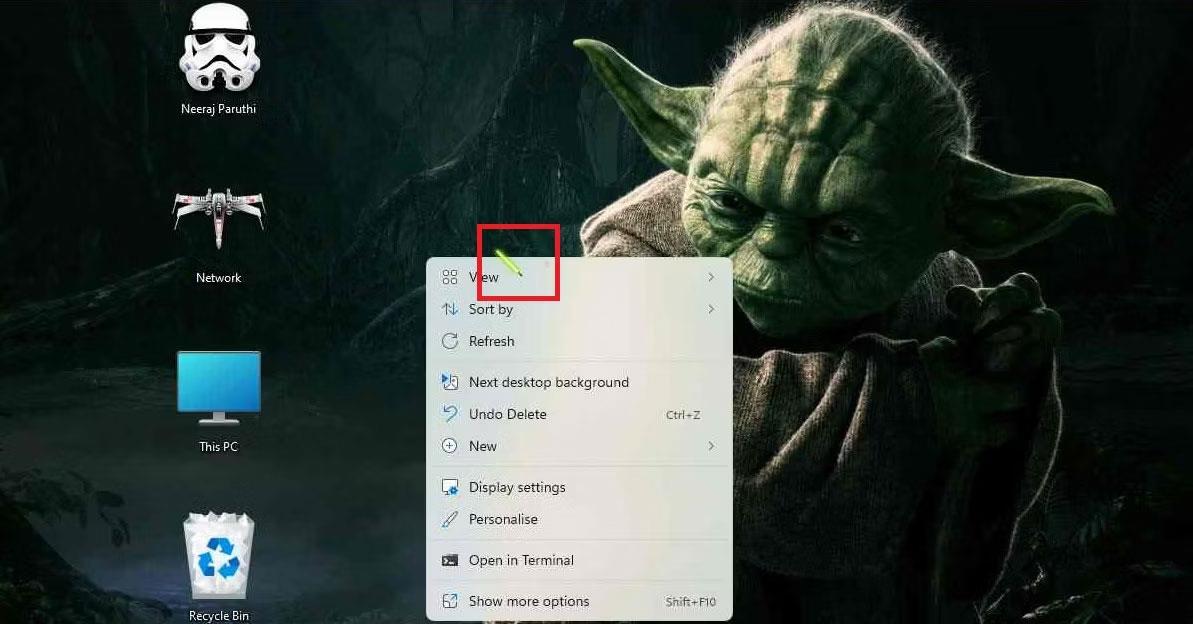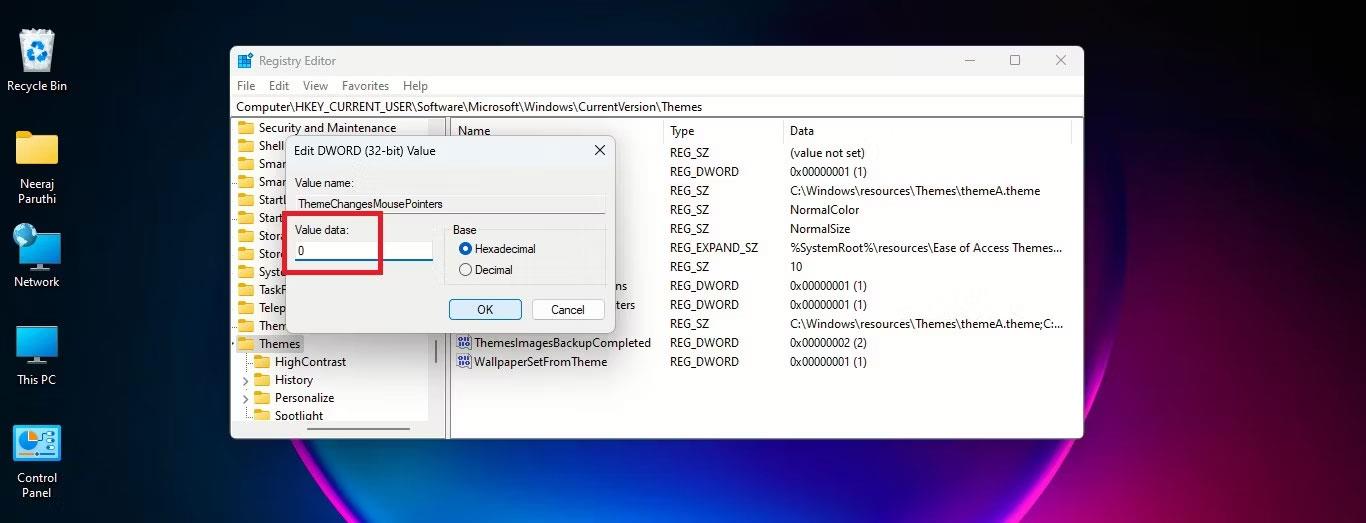Zabavno je poboljšati svoje Windows iskustvo novim izgledom. Također možete koristiti pejzažne pozadine ili zanimljive teme da oživite radnu površinu i druga područja sustava.
Međutim, neke teme koje mijenjaju sučelje zaslona također mogu promijeniti ikone na radnoj površini, pa čak i kursor miša. Ali što ako vam se sviđaju izvorne Windows ikone ili vam se ne sviđaju tematske ikone ili pokazivači miša?
Podešavanjem samo nekoliko postavki možete zadržati zadane Windows ikone netaknutima dok uživate u novim temama. Otkrijmo kako to učiniti kroz sljedeći članak!
Kako zadržati izvorne ikone na radnoj površini kada mijenjate teme putem postavki
Na primjer, dodali ste temu Star Wars kao što je prikazano u nastavku. Kao što vidite, zadane ikone također su promijenjene u skladu s temom.
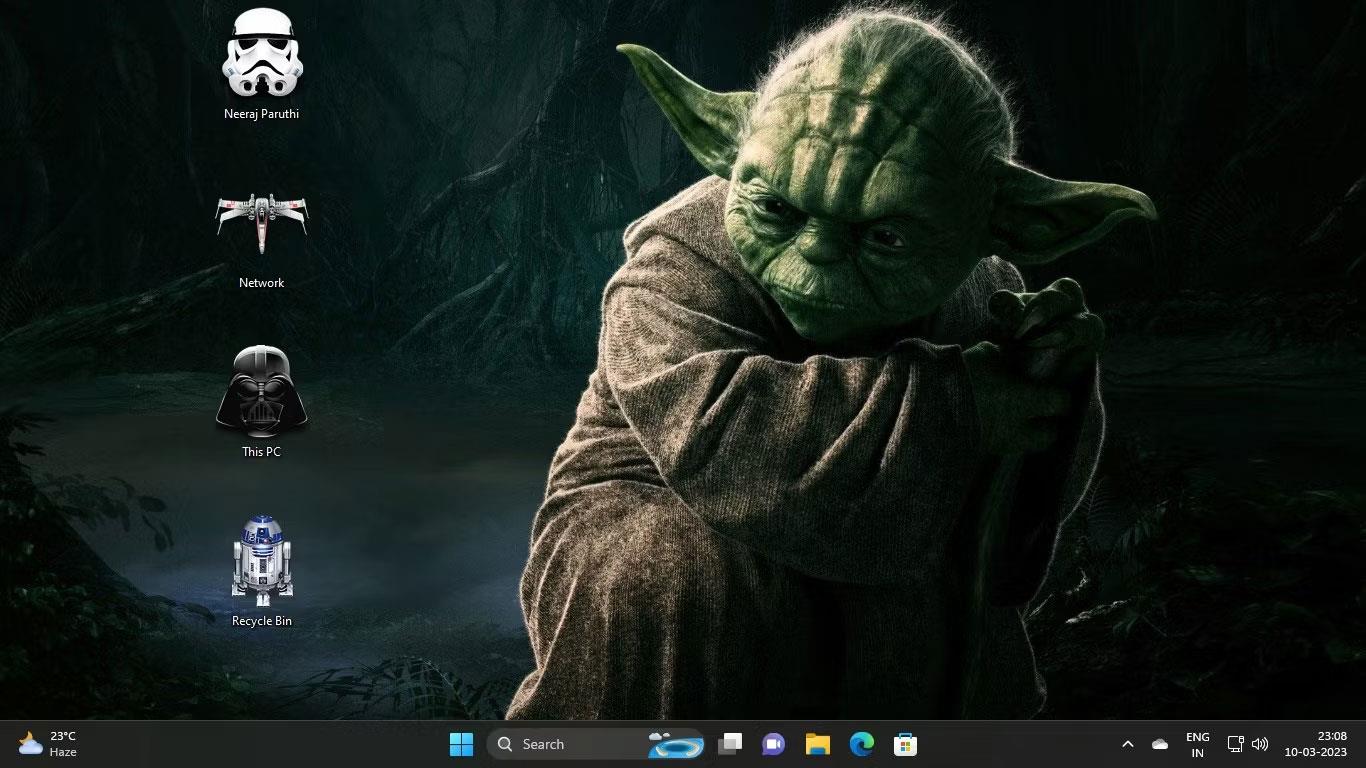
Star Wars Windows tema
Više volite zadane Windows ikone nego ikone koje nudi vaša nova tema. Ne brinite, lako možete spriječiti da tema Ratova zvijezda ili bilo koja druga tema promijeni ikone na radnoj površini. Izvedite sljedeće korake prije primjene nove teme:
1. Desnom tipkom miša kliknite radnu površinu, odaberite Personaliziraj , zatim odaberite temu iz desnog okna u postavkama personalizacije .
2. U postavkama tema , pod Povezanim postavkama , kliknite Postavke ikone radne površine .
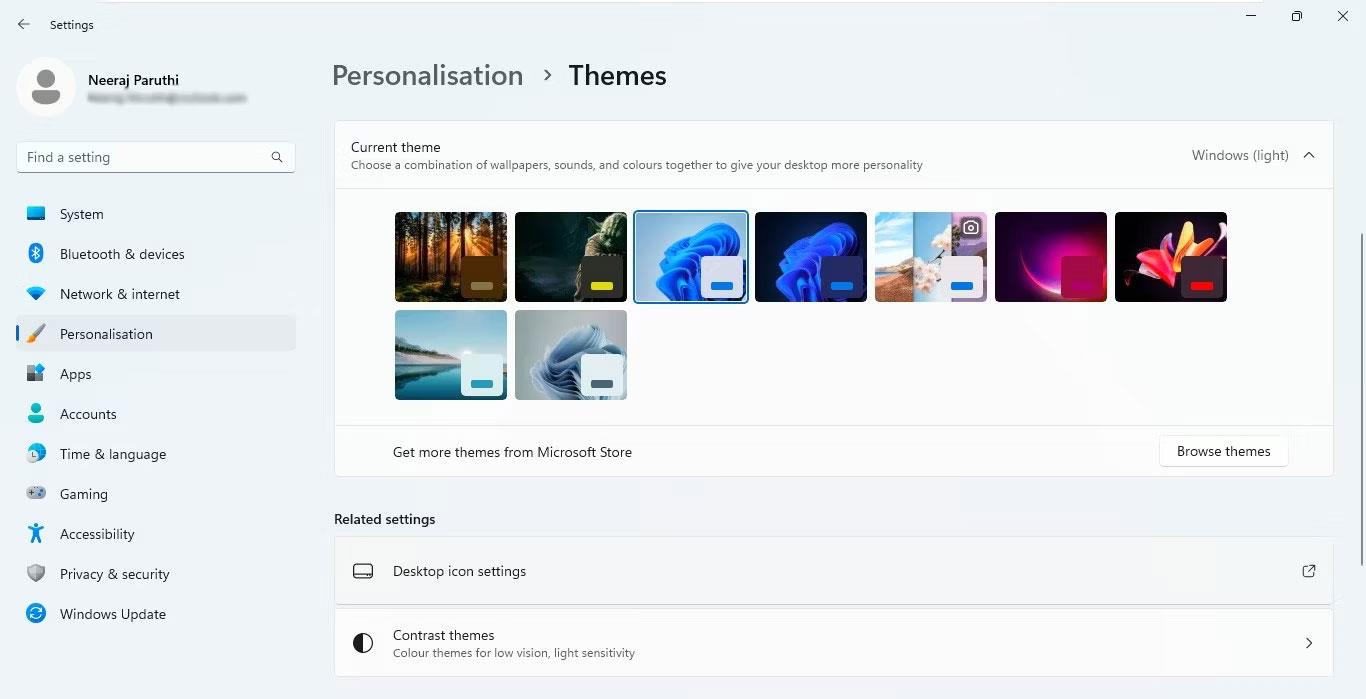
Odaberite Postavke ikone radne površine u Povezanim postavkama
3. Zatim, u prozoru Postavke ikona radne površine , poništite okvir pored Dopusti temama da mijenjaju ikone radne površine .
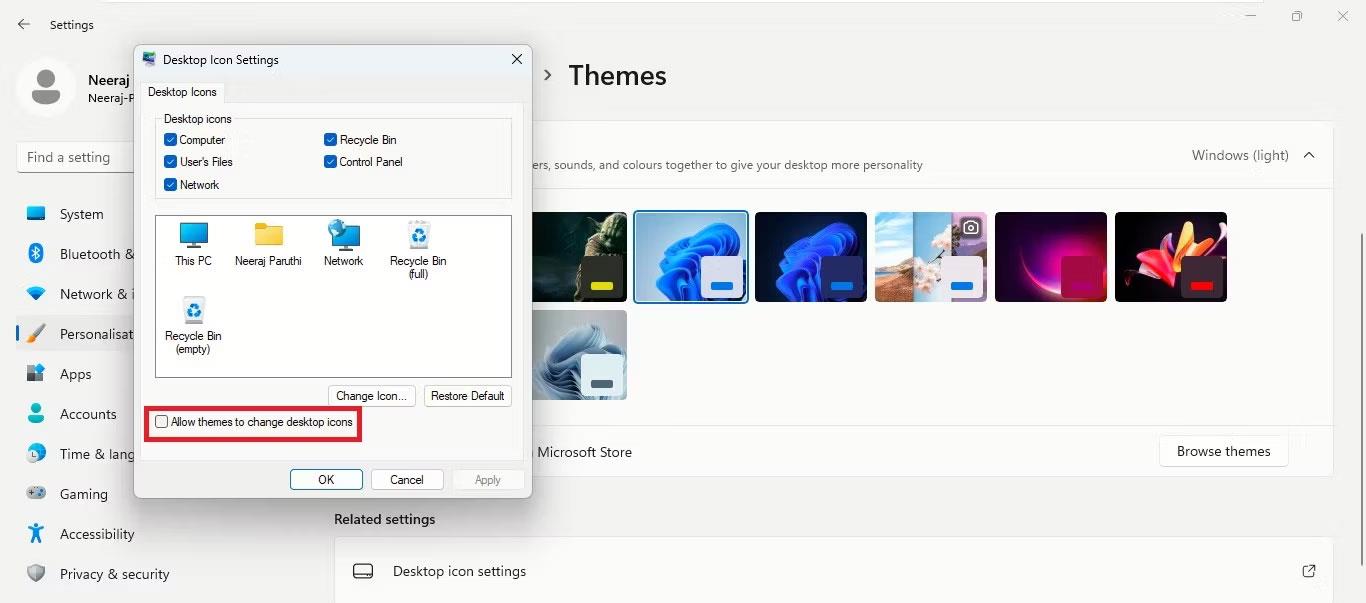
Poništite opciju Dopusti temama da mijenjaju ikone radne površine
4. Na kraju kliknite Primijeni > U redu.
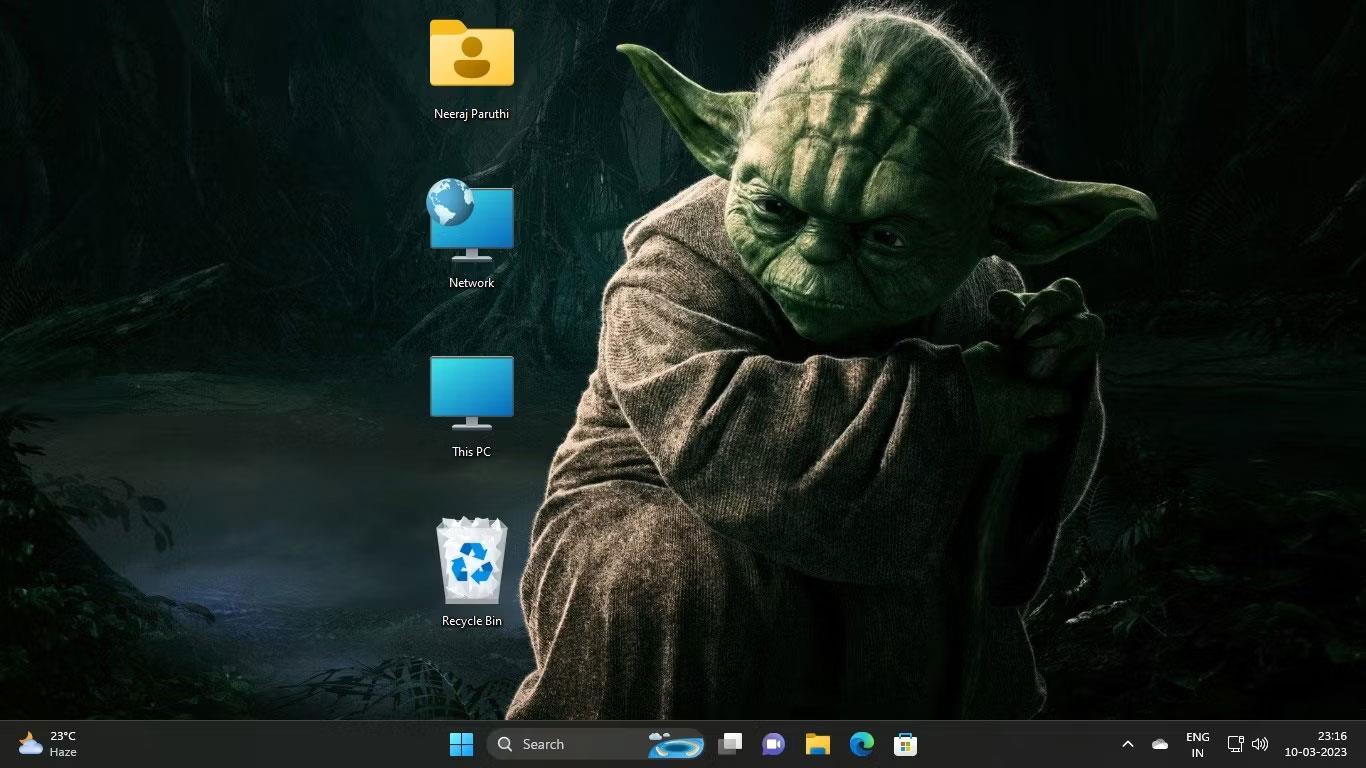
Zadane ikone radne površine u novoj Windows temi
Sada, kad god promijenite temu, vaše zadane ikone na radnoj površini neće se promijeniti.
Kako koristiti kombinaciju ikona teme i zadanih ikona radne površine
Pretpostavimo da vam se sviđaju samo dvije ikone radne površine nove teme i želite zadržati ostale zadane ikone radne površine, možete i to učiniti.
Opet, uzmimo ikone teme Ratova zvijezda kao primjer. Recimo, ne želite koristiti Darth Vadera kao ikonu za ovo računalo i R2-D2 kao ikonu za koš za smeće, ali želite koristiti Stormtroopera kao ikonu za datoteke i X-Wing Starfighter za mrežu .
Možete zadržati ikone tema koje vam se sviđaju i zamijeniti ikone tema koje vam se ne sviđaju zadanim ikonama. Evo kako:
1. Desnom tipkom miša kliknite radnu površinu i odaberite Personaliziraj > Teme > Postavke ikone radne površine .
2. U postavkama ikone radne površine odaberite svaku ikonu teme koju želite promijeniti. Dakle, prvo odaberite Ovo računalo ili Darth Vader , kao što je prikazano na slici ispod. Zatim kliknite Vrati zadano .
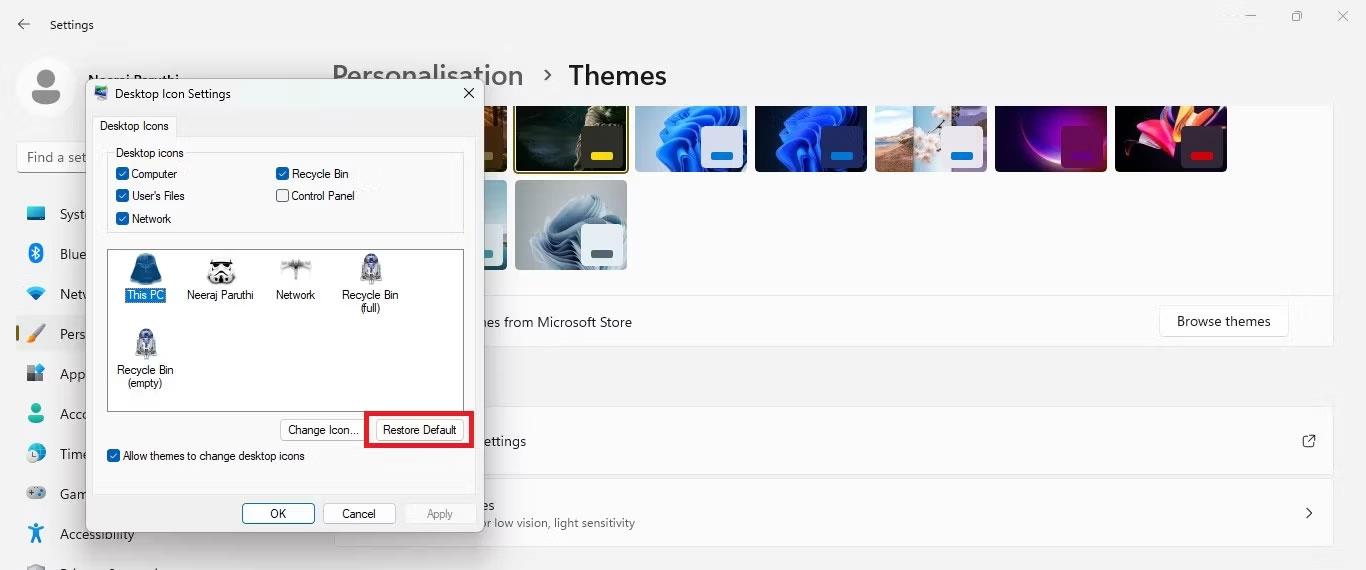
Prvo odaberite pojedinačne ikone, a zatim vratite zadane postavke
Vidjet ćete da se ikona teme vraća na zadanu ikonu u postavkama ikona na radnoj površini.
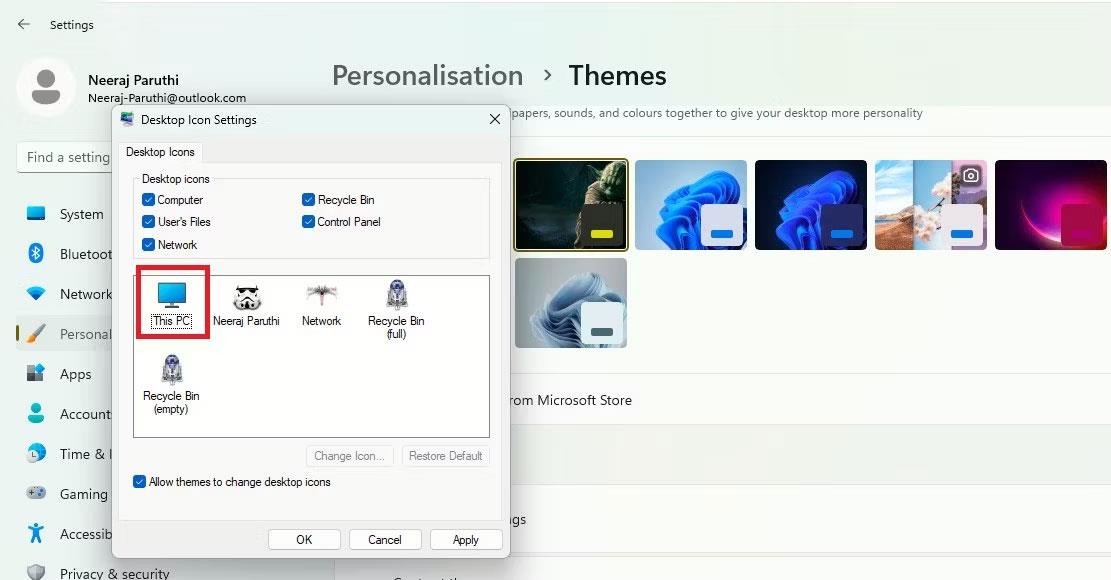
Ikona teme mijenja se u zadanu ikonu radne površine
3. Sada vratite Recycle Bin ili R2-D2 na zadanu ikonu.
4. Na kraju kliknite Primijeni > U redu.
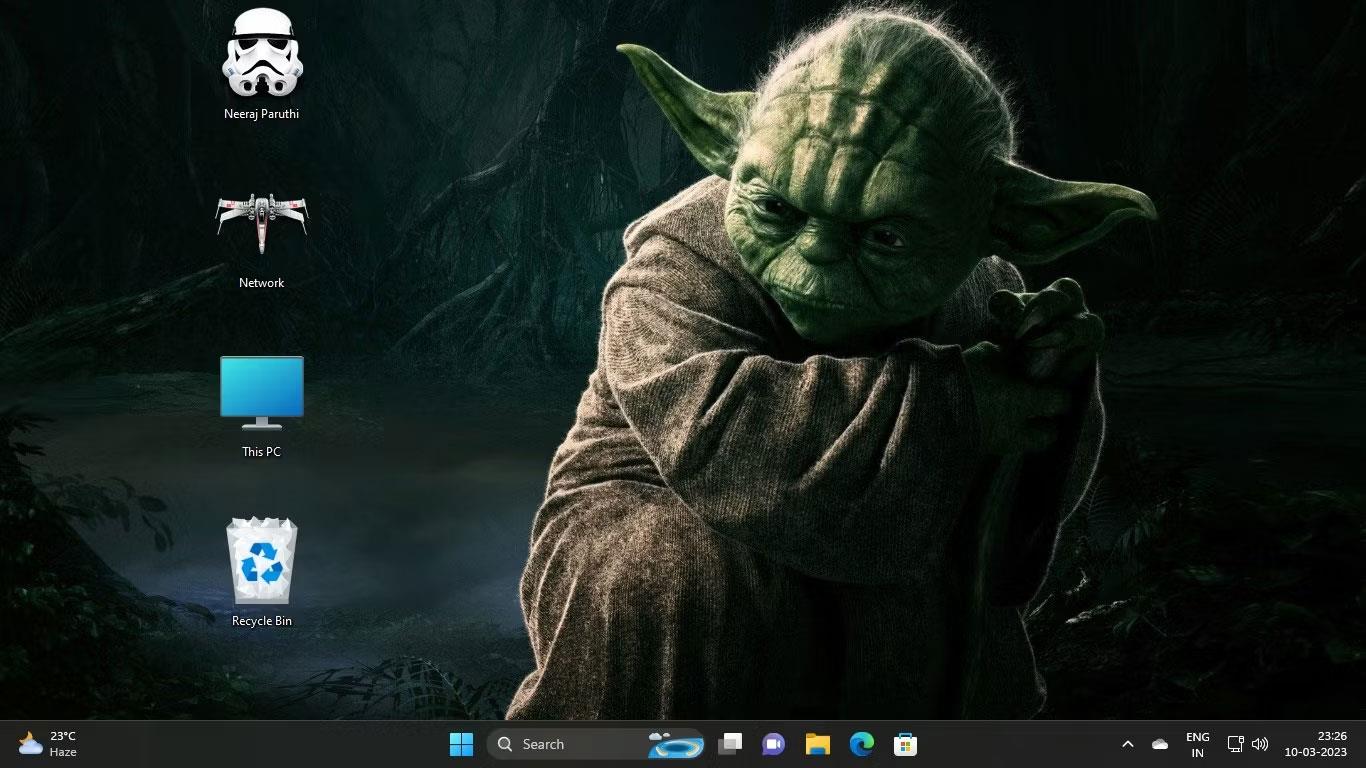
Nova tema s temom i zadanim ikonama
Sada možete uživati u personaliziranom Windows iskustvu sa svim ikonama na radnoj površini prilagođenim vašim željama.
Kako zadržati izvorne ikone na radnoj površini kada mijenjate teme putem uređivača registra
Također možete koristiti uređivač registra kako biste bili sigurni da tema ne mijenja ikone na radnoj površini. Međutim, prilagođavanje postavki registra mora biti učinjeno s oprezom. Stoga se u članku preporučuje stvaranje točke vraćanja u slučaju da nešto pođe po zlu. Zatim slijedite korake u nastavku:
1. Istovremeno pritisnite tipke Win + R da biste otvorili Pokreni . Upišite regedit u navigacijsku traku i pritisnite Enter ili upotrijebite jedan od mnogih načina da otvorite uređivač registra . Zatim kliknite Da na UAC-u.
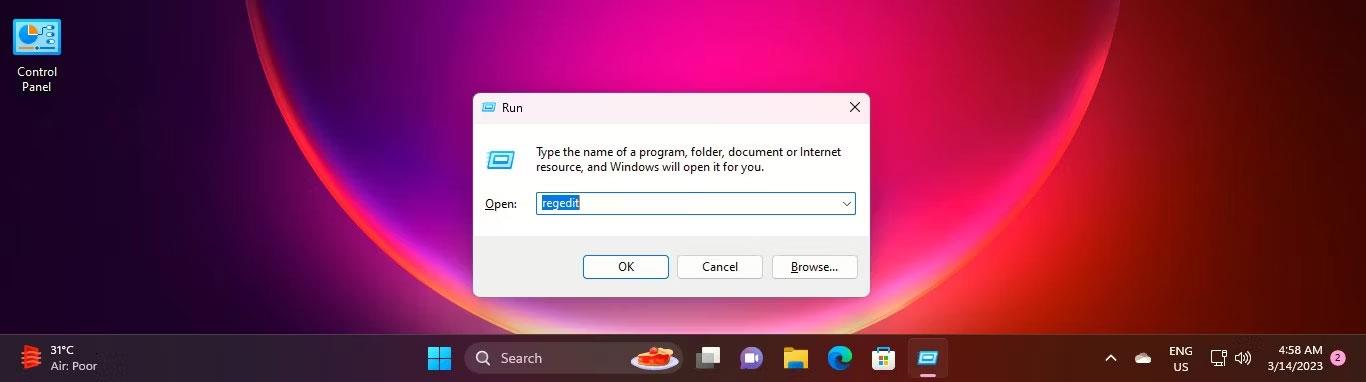
Otvorite Registry Editor preko Run
2. Sada se krećite kroz registar koristeći sljedeću stazu da biste došli do Tema:
HKEY_CURRENT_USER\Software\Microsoft\Windows\CurrentVersion\Themes
3. U desnom oknu teme dvaput kliknite DWORD: ThemeChangesDesktopIcons
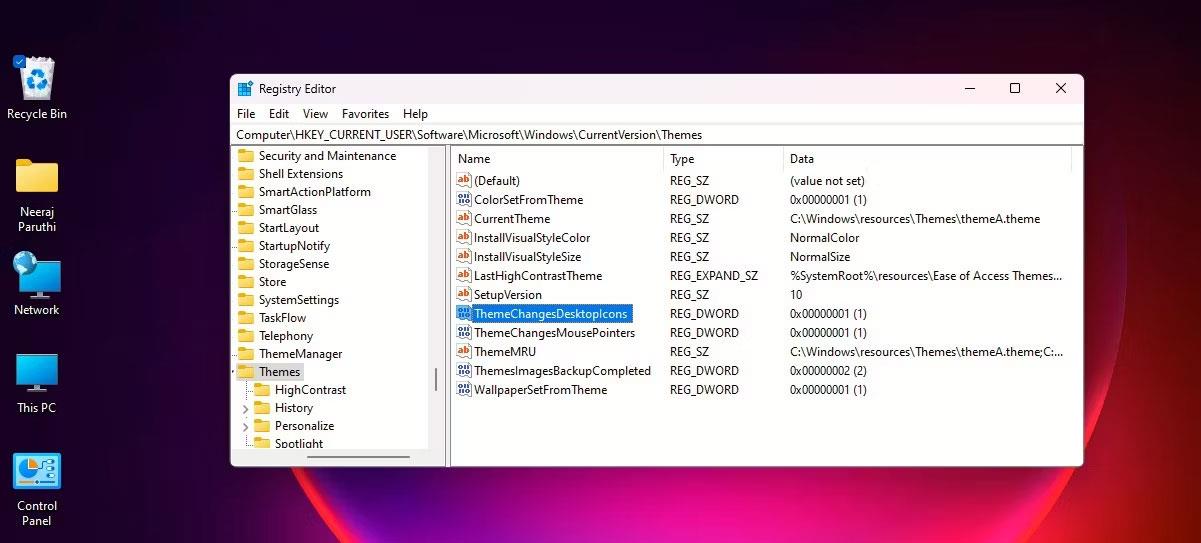
Dvaput kliknite DWORD: ThemeChangesDesktopIcons
4. U prozoru EDIT DWord promijenite podatke o vrijednosti s 1 na 0 . I kliknite OK.
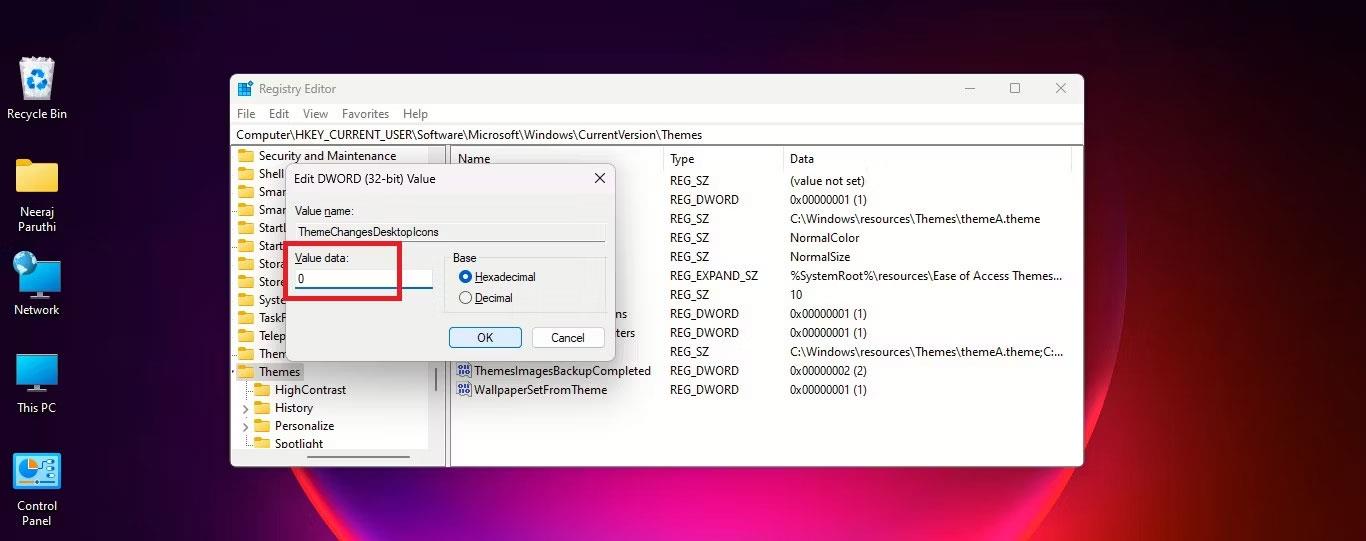
Promijenite podatke o vrijednosti teme od 1 do 0
5. Zatvorite uređivač registra.
Sada, kada prijeđete na novu temu, ikone na radnoj površini neće se mijenjati u skladu s tom temom.
To možete jednostavno preokrenuti tako da odete do ključa registra:
HKEY_CURRENT_USER\Software\Microsoft\Windows\CurrentVersion\Themes
Zatim dvaput kliknite DWORD: ThemeChangesDesktopIcons i promijenite podatke o vrijednosti na 1 . Od sada će nove teme koje primijenite moći instalirati nove ikone umjesto zadanih ikona radne površine.
Kako zadržati izvorni pokazivač miša kada mijenjate teme
Neke teme također mijenjaju pokazivač miša kako bi dodatno proširile učinak teme u sustavu Windows.
Tema Ratova zvijezda koja se koristi za ovaj vodič promijenit će kursor miša u šareni svjetlosni mač. Izgleda cool, ali nije zgodno, pogotovo kada radite na tekstualnim dokumentima.
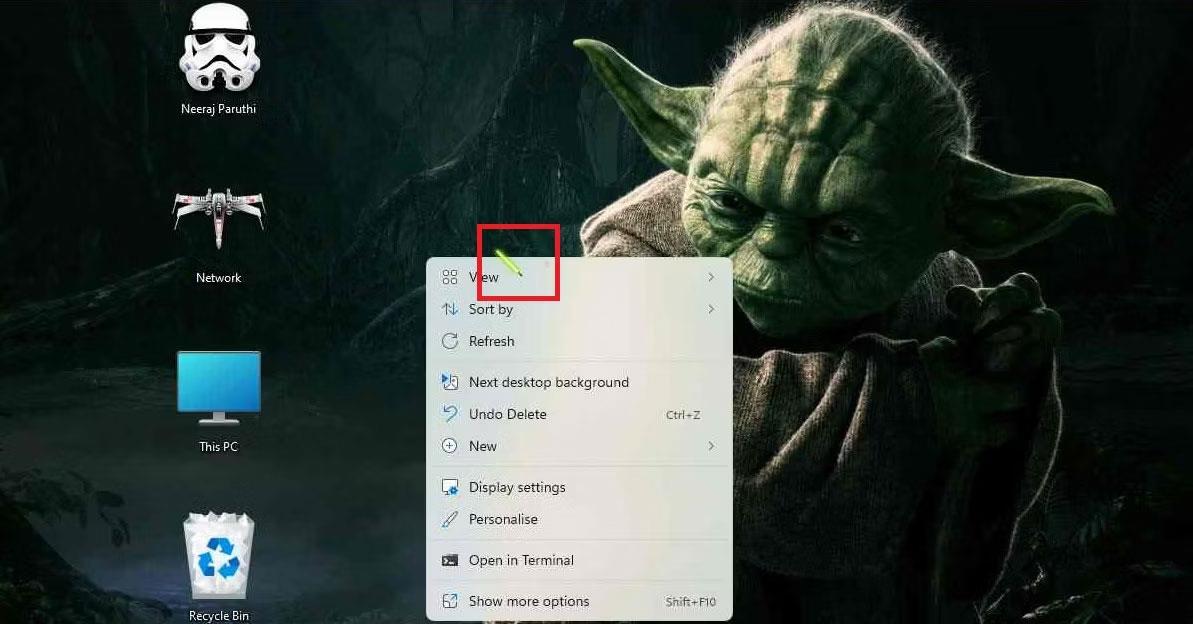
Tema Stat Wars s pokazivačem miša Lightsaber
Ali možete jednostavno vratiti zadani pokazivač miša sa strelicom da radi jednako glatko i učinkovito kao prije. Međutim, da biste vratili zadani pokazivač miša, morat ćete urediti registar jer u postavkama nema drugih opcija.
Ali budite uvjereni, sve operacije su vrlo jednostavne. Dođite do iste tipke Teme kao i prije da biste podesili tipku ikone na radnoj površini:
HKEY_CURRENT_USER\Software\Microsoft\Windows\CurrentVersion\Themes
Na desnom oknu, odmah ispod DWORD: ThemeChangesDesktopIcons , pronaći ćete DWORD: ThemeChangesMousePointers.

Dvaput kliknite na ThemeChangesMousePointers
Dvaput kliknite na njega i promijenite Value data na 0 . Zatim kliknite OK.
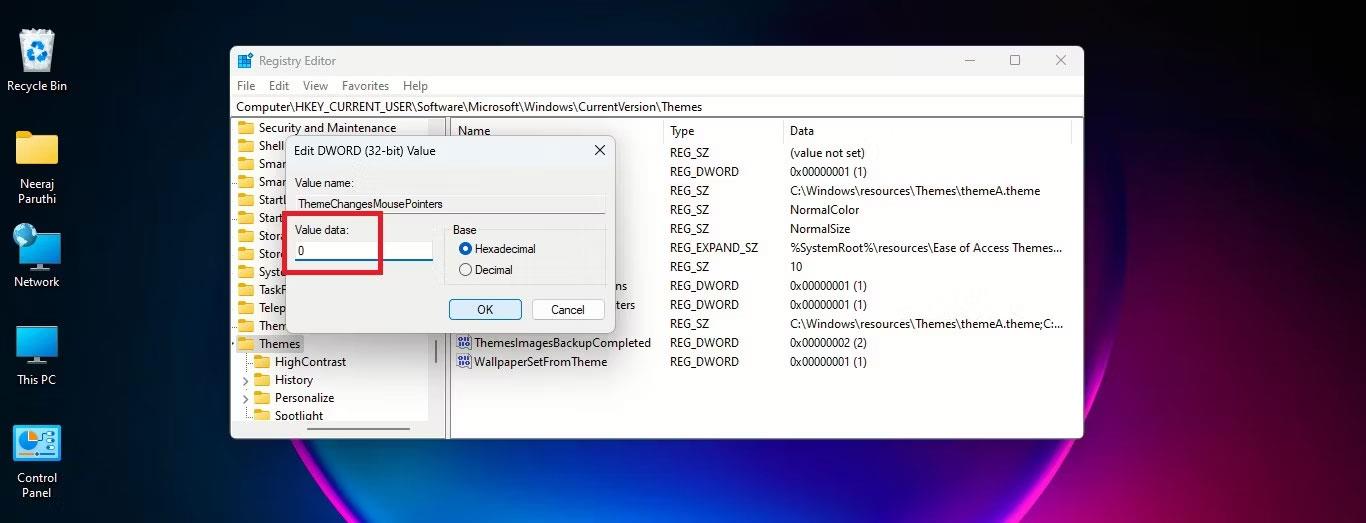
Promijenite podatke o vrijednosti na 0
Windowsov zadani pokazivač strelice pojavit će se u novim temama koje primijenite na svom računalu.