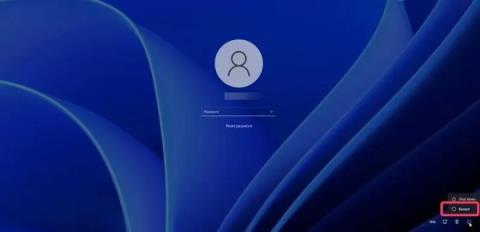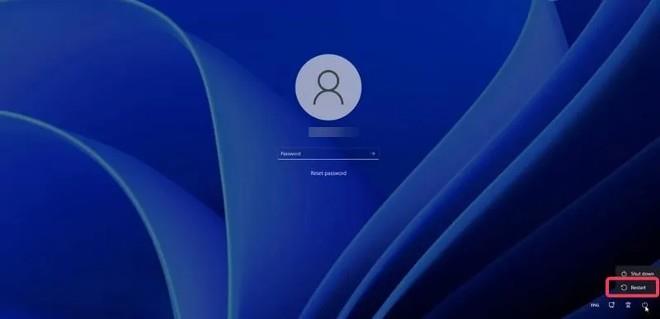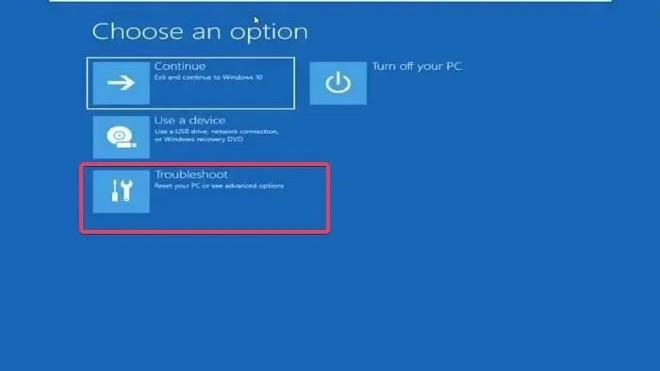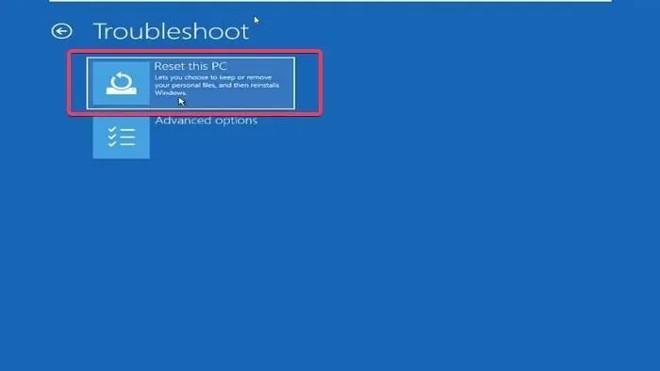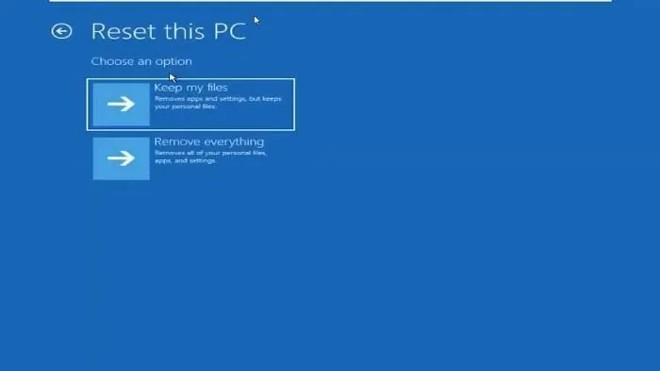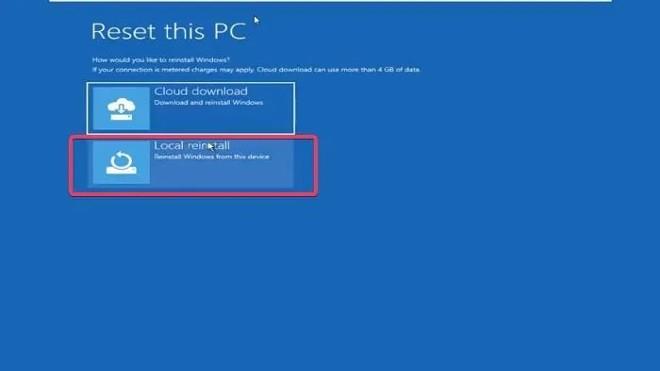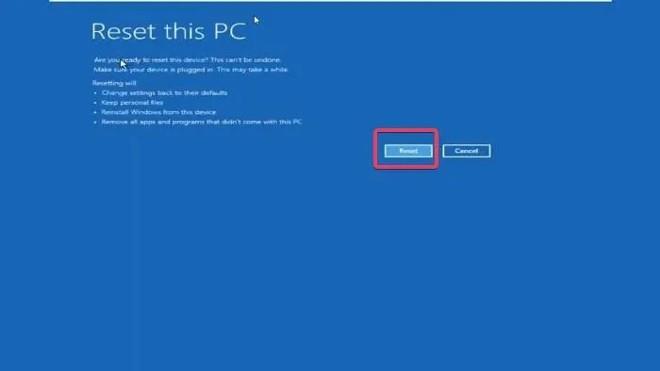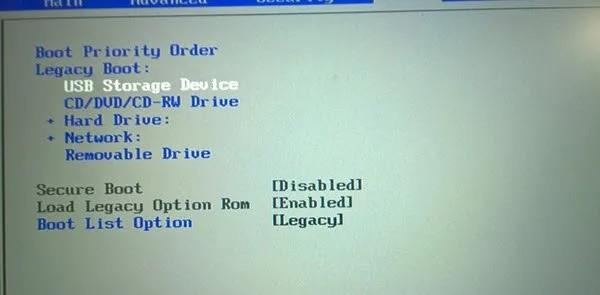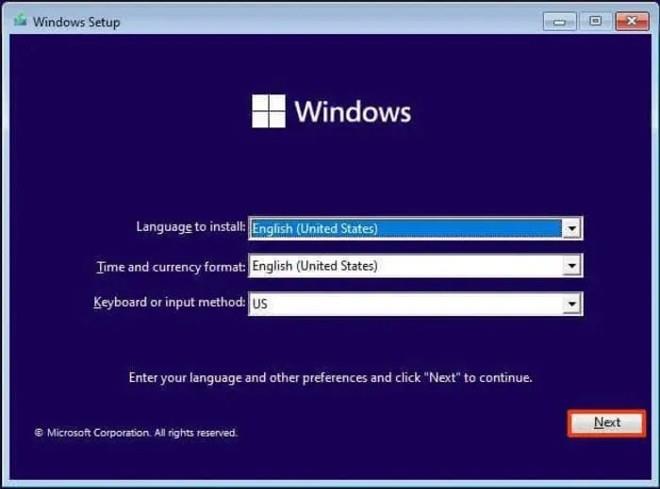Iz mnogo razloga ponekad ćete poželjeti vratiti svoje Windows 11 računalo na tvorničke postavke. Vraćanje na tvorničke postavke je operacija koja pomaže vratiti računalo u prvobitno stanje sa zadanim postavkama.
Postoji nekoliko načina za to, ali svi oni zahtijevaju da se prijavite na svoje računalo s administratorskim računom. Međutim, bit će trenutaka kada ćete zapeti na zaslonu za prijavu jer ste zaboravili lozinku i tada će vam trebati metode vraćanja na tvorničke postavke bez lozinke.
Kako vratiti Windows 11 na tvorničke postavke kada zaboravite lozinku
Postoje dva načina koji vam mogu pomoći da resetirate Windows 11 bez potrebe za administratorskom lozinkom:
- Koristite opciju Oporavak
- Ponovo instalirajte Windows od nule pomoću pokretanja s USB-a
Ispod su detalji o tome kako resetirati Windows 11 računalo bez lozinke.
1. Koristite opciju Oporavak
Opcija Windows Recovery je funkcija koja sadrži nekoliko korisnih alata kada vaše računalo ima problema s pokretanjem ili drugih problema. Pomoću ove opcije možete resetirati svoje Windows 11 računalo bez lozinke i evo koraka:
- Uključite računalo i pričekajte da se pojavi ekran za prijavu.
- Pritisnite i držite tipku Shift na tipkovnici, a zatim pomaknite miš u donji desni kut ekrana i pritisnite Power , zatim kliknite Restart dok i dalje držite tipku Shift.
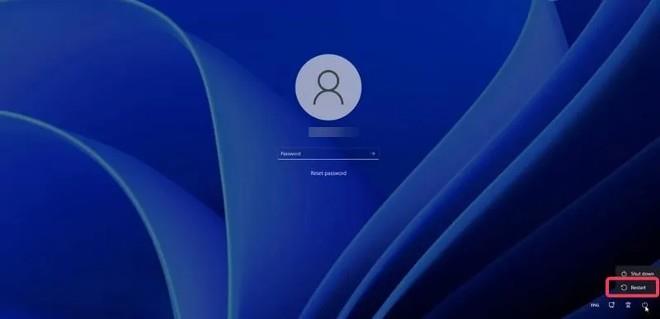
- Ako se pojavi prozor za potvrdu, odaberite Svejedno ponovno pokreni.
- Kada vidite zaslon s riječju " Molimo pričekajte ", otpustite tipku Shift .
- Vidjet ćete da vaše računalo pristupa oporavku sustava Windows .
- Na zaslonu pod nazivom Odaberite opciju odaberite Rješavanje problema.
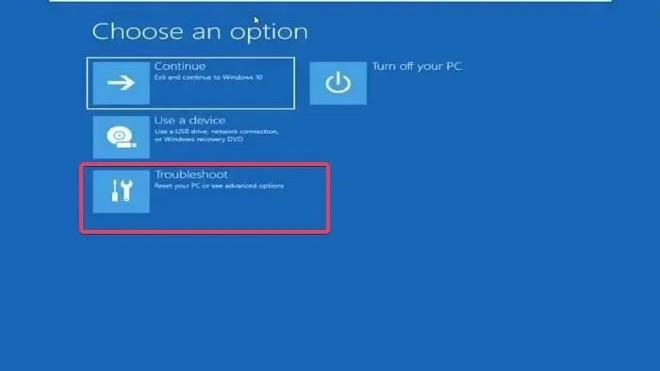
- Sada odaberite Reset this PC na zaslonu za rješavanje problema .
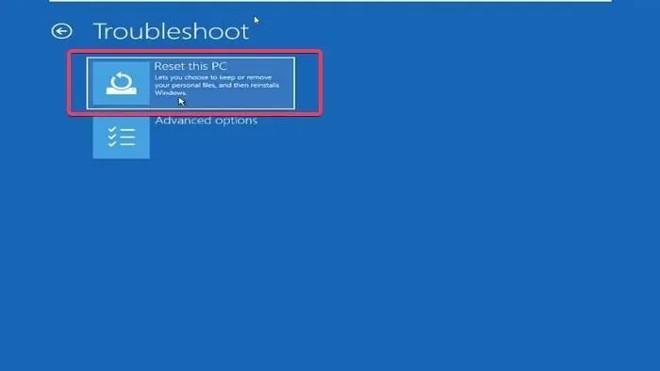
- Na zaslonu Reset this PC vidjet ćete dvije opcije: Keep my files (zadrži moje datoteke) i Remove everything (izbriši sve). Vi birate jednu od ove dvije opcije ovisno o vašim potrebama.
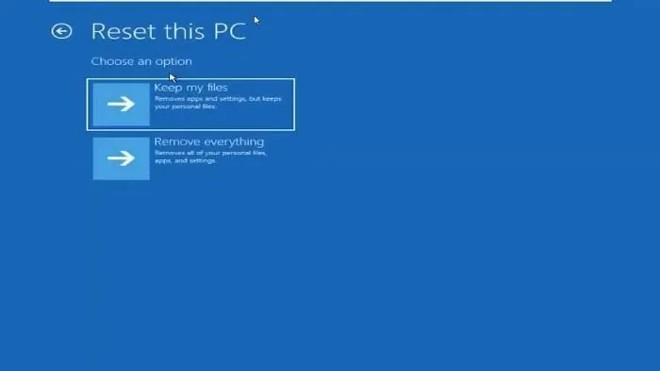
- Vidjet ćete još dvije opcije: Cloud Download i Local Reinstall . Tips.BlogCafeIT preporučuje da odaberete Local Reinstall , ali ako to ne uspije, možete pokušati Cloud Download .
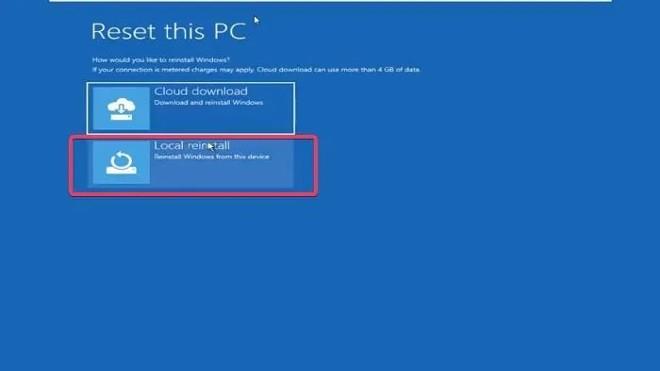
- Na kraju kliknite Reset kako biste potvrdili ponovnu instalaciju računala sa sustavom Windows 11.
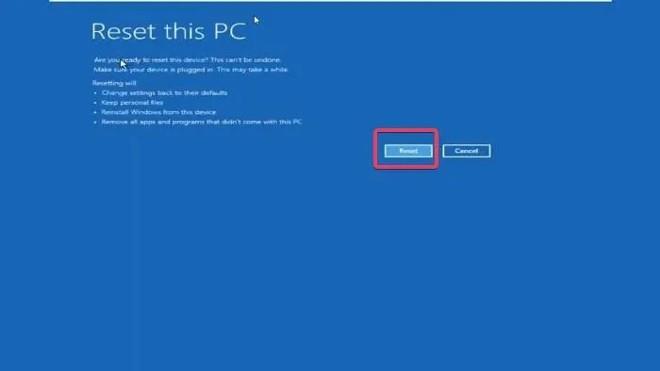
Proces resetiranja sustava Windows 11 će potrajati neko vrijeme, morat ćete pričekati da se ovaj proces završi.
Napomena : Ako ne možete pristupiti opcijama oporavka sustava Windows pomoću Shift + ponovno pokretanje, možete ga pokušati isključiti (pritisnite i držite tipku za napajanje) otprilike 2 do 4 puta i računalo će automatski pristupiti opcijama oporavka sustava Windows.
2. Ponovno instalirajte Windows ispočetka koristeći USB boot
Ponovna instalacija sustava Windows ispočetka pomoću pokretanja s USB-a još je jedan način na koji možete resetirati svoje Windows 11 računalo bez lozinke. Međutim, ova metoda neće imati opciju zadržavanja datoteka, tako da će sve datoteke spremljene na Windows instalacijskom pogonu računala biti izbrisane.
Ako želite ponovno instalirati Windows od nule pomoću pokretanja s USB-a, učinite sljedeće:
- Pripremite USB za instalaciju sustava Windows .
- Spojite Win instalacijski USB na računalo koje trebate resetirati.
- Ponovno pokrenite računalo i pritisnite tipku F8, F9 ili Esc ovisno o proizvođaču računala za pristup opcijama pokretanja.
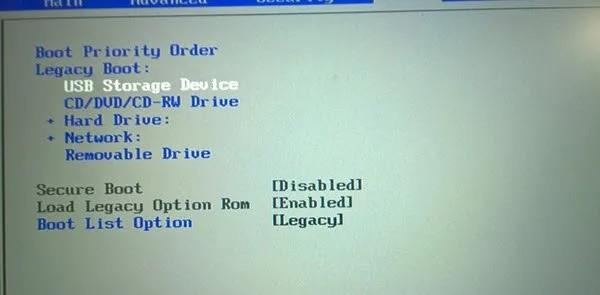
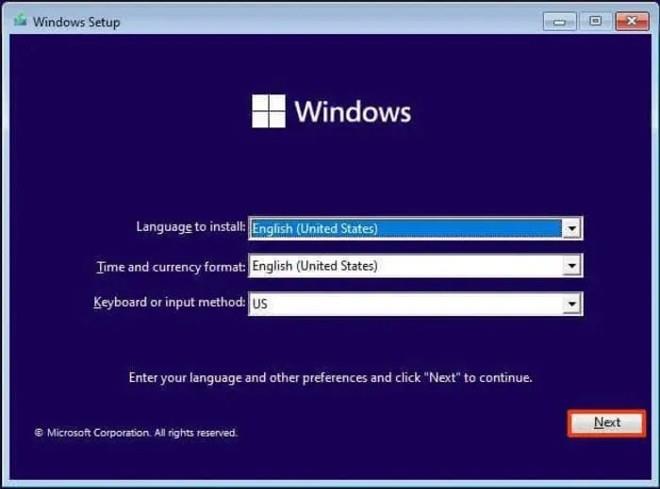
Nakon ponovne instalacije sustava Windows 11 morate ponovno započeti s postavljanjem računala.
Sretno!