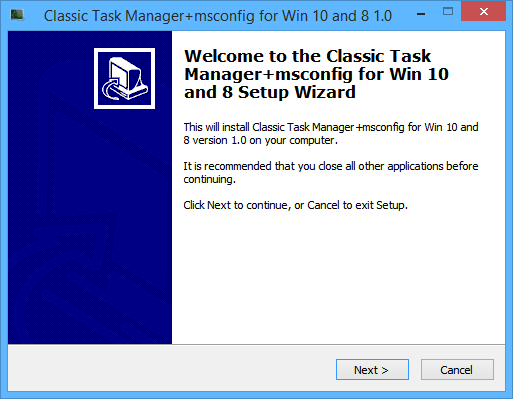Upravitelj zadataka sustava Windows dobio je novi izgled u sustavu Windows 8.1, a koristi se i u sustavu Windows 10. Osim sučelja koje je jednostavnije za korištenje, prepun je nekoliko novih značajki i omogućuje korisnicima da upravljaju više sa sučelja. Iako s ovom novom verzijom Task Managera možete puno učiniti, neki ljudi još uvijek preferiraju klasično sučelje u sustavu Windows 7.
Zapravo, postoje i dobri razlozi zašto radije koristite stare verzije Task Managera, a to su da se brže pokreću, imaju mogućnost pamćenja prethodno otvorenih kartica i nema zabune među procesima. U ovom će članku Tips.BlogCafeIT voditi čitatelje kako vratiti stari Task Manager u Windows 10.
Najprije morate posjetiti web mjesto Winaero kako biste preuzeli Classic Task Manager (stari upravitelj zadataka). Ovaj proces odvijat će se brzo i ne zahtijeva preuzimanje dodatnih neželjenih aplikacija. Jedini izbor koji trebate napraviti je želite li instalirati klasični alat za konfiguraciju sustava. Zatim ga instalirate kao i ostale obične aplikacije.
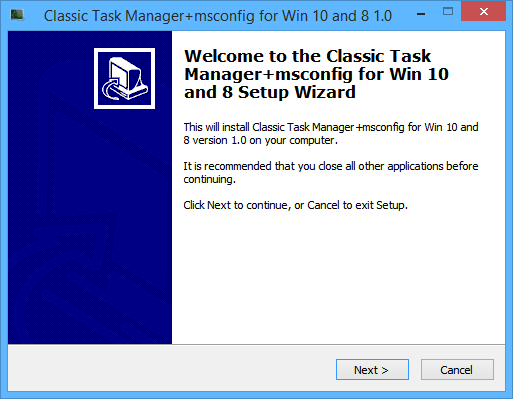
Nakon instalacije jednostavno potražite Classic Task Manager pomoću izbornika Start. Ovdje ćete pronaći retro (staru) verziju. Radit će kao stari Upravitelj zadataka, s razgrupiranom karticom Procesi i uvijek ažuriranim informacijama na donjoj traci.
Većina ljudi može se snaći s novim Task Managerom, ali čistunci Windowsa možda će više voljeti staru verziju.
Želite li više koristiti novi Task Manager ili retro verziju? Koju značajku najčešće koristite u svakoj verziji Upravitelja zadataka? Javite nam komentarom ispod!