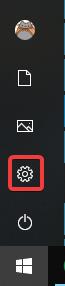Koš za smeće je mjesto gdje se pohranjuju stavke koje su izbrisali korisnici. Međutim, ponekad kada želite vratiti te datoteke, ne možete ih pronaći na radnoj površini. Možda je bio skriven ili ste slučajno izbrisali smeće . Ne morate se brinuti jer postoji nekoliko načina da vratite svoj koš za smeće.
Kako vratiti izgubljenu ikonu koša za smeće u sustavu Windows 10
Ponovno omogućite koš za smeće
Ako ste slučajno onemogućili smeće, nestat će s radne površine. Prije nego što isprobate nešto drugo, provjerite jeste li ga slučajno isključili.
Korak 1: Kliknite gumb Start , zatim kliknite gumb postavki na lijevoj strani.

Korak 2 : Kliknite na Personalizacija .

Korak 3 : Na lijevom oknu kliknite Teme .

Korak 4 : Pod Povezanim postavkama s desne strane kliknite Postavke ikone radne površine .

Na vrhu ovog prozora vidjet ćete popis ikona. Još jednom provjerite je li okvir Recycle Bin označen; Ako nije, označite i kliknite OK .

Kao što vidite, ostale ikone na radnoj površini su ovdje. Ako često koristite upravljačku ploču ili određeni program, možete dodati ikonu iz ovog prozora za lakši pristup.
Stvorite novi koš za smeće
Ako se nakon označavanja okvira Recycle Bin i dalje ne pojavljuje, možete izraditi novi koš za smeće. Ova operacija zahtijeva pregled skrivene datoteke, promjenu nekih postavki da biste je vidjeli.
Korak 1 : Za pregled skrivenih datoteka, prvo desnom tipkom miša kliknite gumb Start , zatim pritisnite File Explorer .

Korak 2 : Na vrhu kliknite Pogled , na vrpci koja se otvori kliknite gumb Mogućnosti na desnoj strani.

Korak 3 : U prozoru koji se otvori kliknite na karticu Prikaz .

Korak 4 : U okviru za pomicanje na dnu pronađite kategoriju Skrivene datoteke i mape . Ispod ove kategorije označite krug pored Prikaži skrivene datoteke, mape i pogone kako biste vidjeli područja koja Windows skriva prema zadanim postavkama, uključujući mapu Koš za smeće .

Korak 5 : Osim toga, pronađite Sakrij zaštićene datoteke operativnog sustava i poništite odabir. Dobit ćete upozorenje da ne brišete ništa važno, ali ne brinite, ne brišemo ništa.

Korak 6 : Vratite se u File Explorer i kliknite na Ovo računalo na lijevoj bočnoj traci, zatim pristupite pogonu C:, na vrhu ćete pronaći datoteku pod nazivom $Recycle.Bin , pristupite toj mapi i vidjet ćete Koš za smeće ovdje.

Korak 7 . Desnom tipkom miša kliknite koš za smeće , zadržite pokazivač iznad Pošalji i kliknite na Radna površina (stvori prečac) .

Imat ćete novi koš za smeće na radnoj površini. Ne izgleda baš kao zadano smeće jer nećete vidjeti da je smeće puno kada dodajete te izbrisane datoteke i ne možete isprazniti smeće desnim klikom na prečac. Međutim, i dalje možete povlačiti datoteke tamo kao u normalnu kantu za smeće. Kada želite isprazniti smeće, možete dvaput kliknuti prečac, desnom tipkom miša kliknuti Recycle Bin u prozoru koji se pojavi i odabrati Empty Recycle Bin .
- Automatski "isprazni" koš za smeće u sustavu Windows 10

Nakon što postavite prečac, samo naprijed i ponovno omogućite Sakrij zaštićene datoteke operativnog sustava kako bi važne datoteke i mape ostale skrivene, izbjegavajući slučajno brisanje.
Želimo vam uspjeh!
Vidi više: