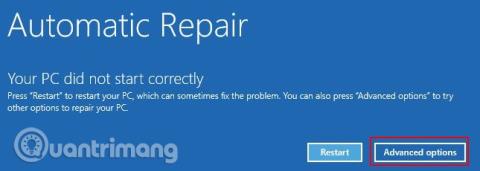Glavni zapis za pokretanje (MBR) posebna je vrsta sektora za pokretanje koji se nalazi na početku sistemske particije. MBR obavještava o nadolazećem procesu pokretanja kao što je raspodjela particija, veličina, datotečni sustav itd. MBR tradicionalno sadrži mali dio izvršnog koda, prenoseći proces pokretanja na odgovarajući operativni sustav.
Međutim, MBR se može oštetiti ili nestati iz više razloga, uzrokujući neuspjeh instalacije sustava Windows 10. Ovaj članak će vam pokazati neke načine za ispravljanje pogrešaka glavnog zapisa za pokretanje sustava u sustavu Windows 10 .
Razlozi zašto se Windows 10 ne može pokrenuti
Kako ćete znati kada se pojavi MBR pogreška? To je kada ne možete pokrenuti Windows i primite poruku o pogrešci na ekranu koja kaže " Nedostaje operativni sustav ", " MBR greška ", " Pogreška pri učitavanju operativnog sustava ", " Nevažeća tablica particija " ili sličnu poruku.
Postoji mnogo uzroka za ovaj problem, od kojih su oštećeni upravljački programi najčešći uzrok. Posljednjih godina neke verzije ransomwarea napadaju Master Boot Record kako bi prisilile žrtve da plate kako bi osigurale sigurnost svojih sustava. Međutim, ova vrsta ransomwarea vrlo je rijetka, a postoje i drugi zlonamjerni softveri koji izravno mijenjaju MBR uzrokujući ozbiljniju štetu.
Kako riješiti problem Windows Master Boot Record
1. Pokrenite popravak putem automatskog popravka sustava Windows
Kada prvi put pokrenete sustav Windows 10, sustav će otkriti probleme i otići u način automatskog popravka. Na zaslonu će se prikazati poruka Vaše se računalo nije ispravno pokrenulo . Na ovom zaslonu odaberite Napredne opcije > Rješavanje problema > Popravak pri pokretanju .

Alat za popravak pri pokretanju sustava Windows 10 potpuno je automatiziran i iako će trebati vremena da se dovrši, riješit će vaše probleme s MBR-om sustava Windows 10.
2. Naredbeni redak putem Windows automatskog popravka
Ako postupak popravka pri pokretanju sustava Windows 10 ne riješi problem s MBR-om ili želite izravniji i brži način popravka sustava, možete koristiti naredbeni redak putem automatskog popravka. Kada sustav otkrije problem i pojavi se zaslon Automatic Repair, odaberite Advanced Options > Troubleshoot > Command Prompt.
Za popravak oštećenog MBR-a upotrijebit ćete alat bootrec.exe . Bootrec ima niz naredbi dizajniranih za oporavak procesa pokretanja.

Upišite bootrec.exe /fixmbr i pritisnite Enter , zatim upišite bootrec.exe /fixboot i pritisnite Enter . Ispod svake naredbe vidjet ćete da je operacija uspješno dovršena . Ako ne vidite poruku o završetku operacije i primite pogrešku, upišite bootrec.exe /rebuildbcd i pritisnite Enter . Naredba “ rebuildbcd ” ponovno će izgraditi sustav podataka podataka o pokretanju (BCD).

Međutim, to ne uspije uvijek iz prvog pokušaja. U tom slučaju Microsoft preporučuje da izvezete BCD pohranu (gdje su pohranjeni podaci o pokretanju) i ponovno izgradite ispočetka. Srećom, ovaj postupak traje samo nekoliko minuta.
Unesite sljedeće naredbe redom:
bcdedit /export c:\bcdbackup
c:
cd boot
attrib bcd -s -h -r
ren c:\boot\bcd bcd.old
bootrec.exe /rebuildbcd
Proces izvoza i ponovne izgradnje u potpunosti će riješiti probleme s MBR-om. Korisnici Windows 7 i starijih također mogu koristiti naredbu bootrec.exe /scanos za skeniranje i popravak starih BCD instalacija.
Ako se naredbenom retku ne može pristupiti putem automatskog popravka
U slučaju da ne vidite zaslon za automatsko popravak sustava Windows 10, morate upotrijebiti instalacijski medij za Windows da biste pokrenuli sustav u načinu popravka. Ako već nemate dostupan medij za pokretanje, morat ćete pronaći drugi Windows sustav da biste ga stvorili.
Međutim, postoji još jedno zaobilazno rješenje koje možete isprobati ako nemate USB pogon za instalaciju sustava Windows. Sustav možete prevariti da misli da postoji pogreška pri pokretanju tako da ga uključite, a zatim ponovno isključite kada se pojavi logotip Windows. Nakon ponavljanja ovog postupka tri puta zaredom, aktivirat će se Automatic Repair. Napomena, ovo možda neće raditi za svakoga, ovisno o vašem sustavu.
3. Popravite probleme s MBR-om u sustavu Windows koristeći GParted Live
GParted Live je distribucija Linuxa za podizanje sustava s fokusom na upravljanje particijama. Međutim, također vam omogućuje rad na Windows particijama izvan operativnog sustava, što znači da možete popraviti i vratiti probleme s MBR-om. Da biste to učinili, potreban vam je alternativni sustav.
Preuzmite GParted uživo
Prvo trebate preuzeti GParted Live , dostupne su dvije verzije. Ako koristite 32-bitni sustav, odaberite verziju i686.iso. Ova verzija radi i na 32 i na 64 bitnim sustavima, iako postoji nekoliko ograničenja. Ako koristite 64-bitni sustav (a sigurni ste da je to 64-bitni sustav) preuzmite verziju amd64.iso.
Snimite GParted Live na medij za podizanje sustava
Zatim trebate snimiti sliku diska na medij za podizanje sustava. Također morate preuzeti UNetbootin da biste mogli izvesti ovu metodu. Otvorite UNetbootin, odaberite Diskimage na dnu ploče, zatim kliknite ikonu s tri točke da biste pretražili GParted Live ISO datoteku.

Odaberite ISO i pritisnite Open , zatim odaberite USB flash pogon na koji želite snimiti GParted Live i pritisnite OK . Kada završite, uklonite medij za podizanje sustava i isključite sustav.
Pokrenite GParted Live
Uključite GParted Live medij za pokretanje u sustav s MBR greškom. Uključite sustav, pritisnite tipku prečaca tijekom procesa pokretanja da biste otvorili izbornik za odabir uređaja za pokretanje. Ovdje ćete vidjeti GParted Live medij kao izvor za pokretanje, odaberite ga i pričekajte da se medij učita. Morat ćete napraviti nekoliko malih izbora, kao što su jezik i način rada.
Koristite GParted Live i TestDisk za popravak MBR-a
Nakon što se GParted Live okruženje učita, otvorite prozor terminala, upišite sudo fdisk -l i pritisnite Enter . Ova naredba izlistat će sve trenutno dostupne pogone i particije na vašem sustavu. Sada otvorite novi prozor terminala, upišite testdisk , zatim odaberite Bez zapisnika .
Zatim će vas pitati za pogon koji želite popraviti, odaberite svoj pogon, zatim pritisnite Nastavi . Sada odaberite stil particijske tablice. U tom slučaju odaberite Intel/PC particiju i pritisnite Enter .

Odaberite Analiziraj , zatim odaberite Brzo pretraživanje .
TestDisk će skenirati vaš pogon kako bi pronašao sve postojeće i prethodno izbrisane particije. Proces skeniranja može potrajati nekoliko minuta, ovisno o veličini pogona. Konačno, identificirat će vašu glavnu sistemsku particiju. Ako skeniranje ne pokaže sve particije, odaberite Deeper Search . Osim toga, GParted će vam pružiti kratki popis informacija o pogreškama koje su se dogodile.
Ako se sve particije pojave s ispravnim oznakama (kao što su bootable, extended, logical), tada Pišite u tablicu particija. Ako zastavice nisu točne, promijenite ih tipkama sa strelicama. Na primjer, na snimkama zaslona u nastavku, prva slika prikazuje pogon s duplikatom druge particije ([Particija 2]). Pomaknite se preko particije i pritisnite P da vidite kako se datoteka pojavljuje na toj particiji.

Prva duplicirana particija je oštećena jer prikazuje poruku Nije moguće otvoriti datotečni sustav. Čini se da je datotečni sustav oštećen .

Druga duplicirana particija sadrži popis direktorija datoteka i stoga je ispravna particija.

Oznaka za prvu ponavljajuću particiju postavljena je na D za Brisanje , dok je druga ponavljajuća particija postavljena na L za Logičku , vraćajući particiju i njezine podatke na disk. Kada se vratite na izbornik TestDisk, odaberite MBR kod za pisanje standardnog MBR-a za vaš disk i potvrdite.
To je to, možete zatvoriti prozor terminala, odjaviti se s GParted Livea i ugasiti sustav, ukloniti medij za pokretanje GParted Livea i pokrenuti sustav.
4. Popravite probleme s MBR-om u sustavu Windows koristeći Boot Repair Disk
Disk za popravak pokretanja još je jedna iznimno praktična distribucija Linuxa koju možete koristiti za popravak problema s MBR-om Windows 10. Disk za popravak pokretanja zapravo ima GParted klon, no pojednostavljuje proces oporavka MBR-a u program s okvirima za jednostavnu konverziju.
Prvo preuzmite 64-bitnu ili 32-bitnu verziju diska za popravak pokretanja, ovisno o vašem sustavu. Kao i GParted Live image, 32-bitna verzija radi samo za 32-bitne sustave, a 64-bitna verzija radi na oba sustava.
Snimite disk za popravak pokretanja na medij za pokretanje
Zatim trebate snimiti dics sliku na medij za pokretanje i učitati UNetbootin. Otvorite UNetbootin, odaberite Diskimage na dnu ploče, zatim pritisnite ikonu s tri točke da biste pretražili ISO datoteku diska za popravak pokretanja.
Odaberite ISO i pritisnite Open , zatim odaberite USB flash pogon na koji želite snimiti disk za popravak pokretanja i pritisnite OK . Kada završite, uklonite medij za podizanje sustava i isključite sustav.
Pokrenite sustav na disk za popravak pokretanja
Uključite disk za popravak pokretanja u sustav s oštećenim MBR-om. Uključite, pritisnite tipku prečaca procesa pokretanja za prikaz izbornika za odabir uređaja za pokretanje. Vidjet ćete USB flash pogon ili disk za popravak pokretanja kao izvor pokretanja, odaberite ga i pričekajte da se medij učita.
Koristite Boot Repair Disc za popravak MBR-a
Kada se učita okruženje diska za popravak pokretanja (disk za popravak pokretanja koristi lagano okruženje Lubuntu), odaberite LXTerminal na programskoj traci. Upišite fdisk -l i pritisnite Enter za popis trenutnih pogona i particija.
Zatim odaberite ikonu B u donjem desnom kutu (gdje je aktivan izbornik Start sustava Windows) i idite na System Tools > Boot Repair. Program će skenirati sustav, nakon čega možete odabrati sesiju automatskog popravka ili pogledati Napredne opcije . Prvo isprobajte opciju automatskog popravka. Automatski popravak može trenutno popraviti većinu pogrešaka pri pokretanju.

Ako ova opcija ne radi, otvorite Napredne opcije i pristupite kartici MBR opcija . Pogledajte popis prethodno stvorenih pogona i particija u odjeljku LXTerminal i pronađite particiju za pokretanje sustava Windows. Boot Repair Disk označava ih nešto jasnije od osnovne naredbe GParted Live. Kada budete sigurni, kliknite Primijeni , a zatim ponovno pokrenite sustav.

5. Popravite probleme s MBR-om koristeći EaseUS Partition Master
Konačni popravak zahtijeva da uklonite fizički pogon iz sustava. Nakon što izbrišete pogon, možete ga povezati s drugim sustavom koristeći EaseUS Partition Master kako biste riješili problem s MBR-om.

Preuzmite i instalirajte EaseUS Partition Master , zatim povežite disk. Odaberite vanjski pogon (označen kao MBR ), desnom tipkom miša kliknite na njega i zatim odaberite Rebuild MBR i kliknite Primijeni u gornjem desnom kutu i pričekajte da se proces završi. Obrišite disk i zatim ga ponovno instalirajte na izvorni sustav i ponovno pokrenite sustav.
Ovih pet opcija najbolje su i najbrže metode za popravak oštećenog MBR-a sustava Windows 10, a mnoge od njih rade na starijim verzijama sustava Windows (osobito metode 2 i 3).
Želimo vam uspjeh!
Vidi više: