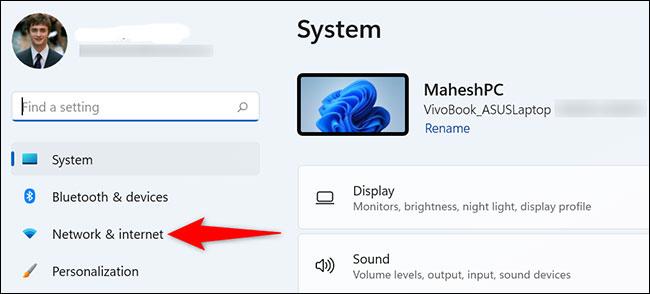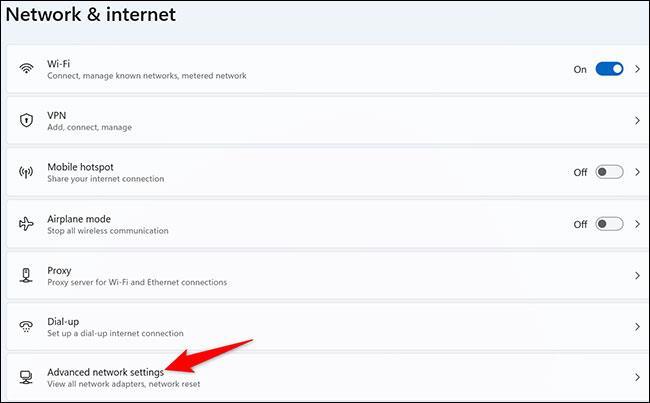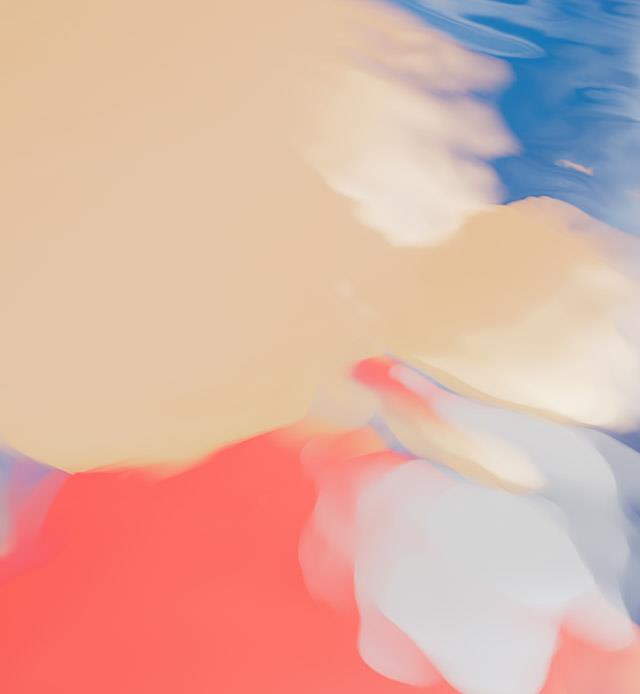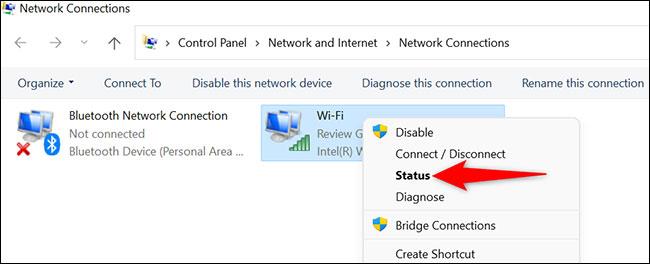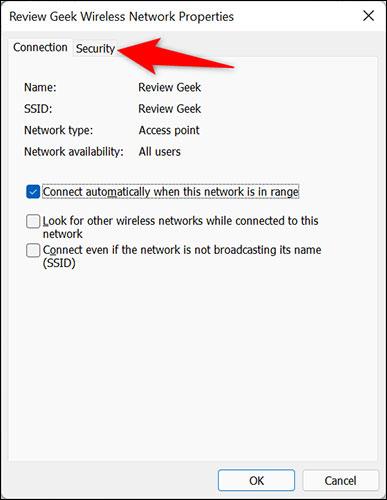Ponekad ste svoje Windows 11 računalo povezivali s određenom WiFi mrežom toliko dugo da ste zaboravili koja je lozinka. U slučaju da želite pregledati lozinku te WiFi mreže, što trebate učiniti? Otkrijmo u nastavku.
Pogledajte lozinku za povezani WiFi u sustavu Windows 11
Da biste vidjeli lozinku za WiFi mrežu na koju ste trenutno povezani, upotrijebite opciju u aplikaciji Postavke sustava Windows 11.
Prvo otvorite aplikaciju Postavke na računalu pritiskom na kombinaciju tipki Windows + i .
Na sučelju postavki koje se pojavi, pogledajte izbornik s lijeve strane i kliknite na " Mreža i internet ".
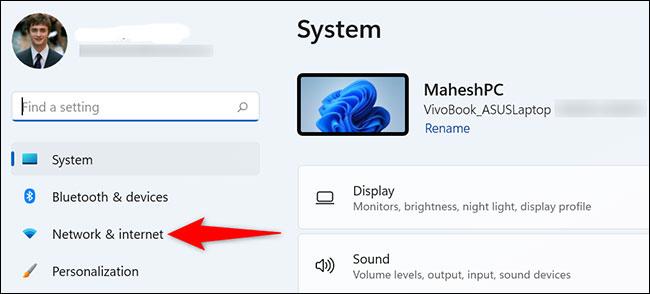
Na stranici postavki “ Mreža i internet ” kliknite “ Napredne mrežne postavke ”.
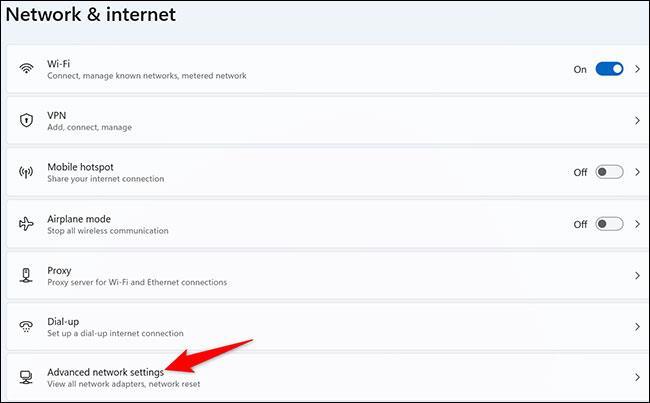
Na stranici "Napredne mrežne postavke" koja se pojavi, u odjeljku " Povezane postavke " kliknite na " Više opcija mrežnog adaptera ".
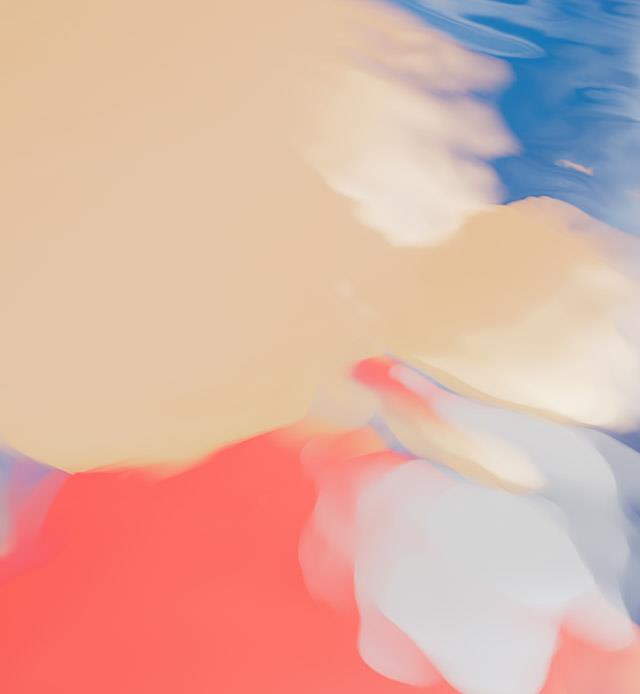
Otvorit će se prozor “ Mrežne veze ” . Ovdje desnom tipkom miša kliknite bežični adapter koji koristite i odaberite “ Status ”.
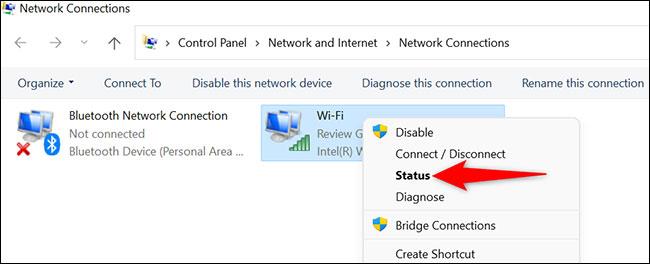
Otvorit će se prozor "Status". Ovdje kliknite na gumb “ Wireless Properties ”.

Na vrhu prozora "Svojstva bežične veze" kliknite karticu " Sigurnost ".
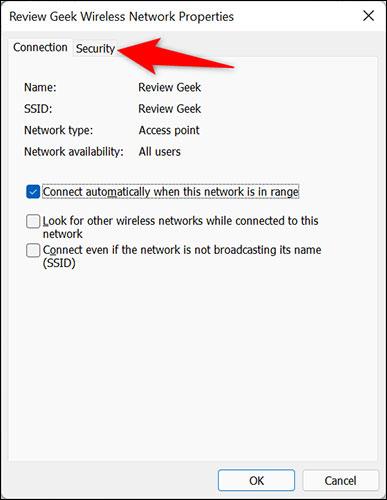
Sada ste na kartici "Sigurnost", gdje možete vidjeti lozinku povezane WiFi mreže. Samo pogledajte ispod polja " Mrežni sigurnosni ključ " i potvrdite okvir pokraj " Prikaži znakove ".
Odmah će se potpuno prikazati lozinka vaše trenutno povezane WiFi mreže.

Nadam se da ste uspješni.