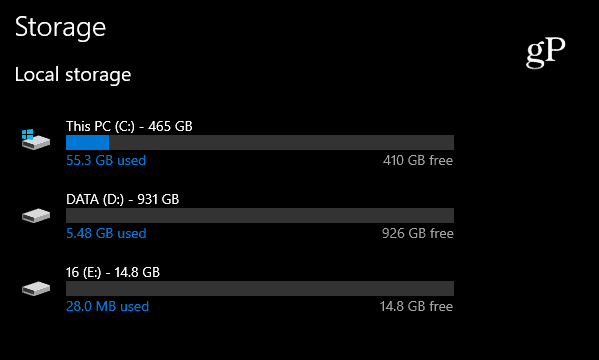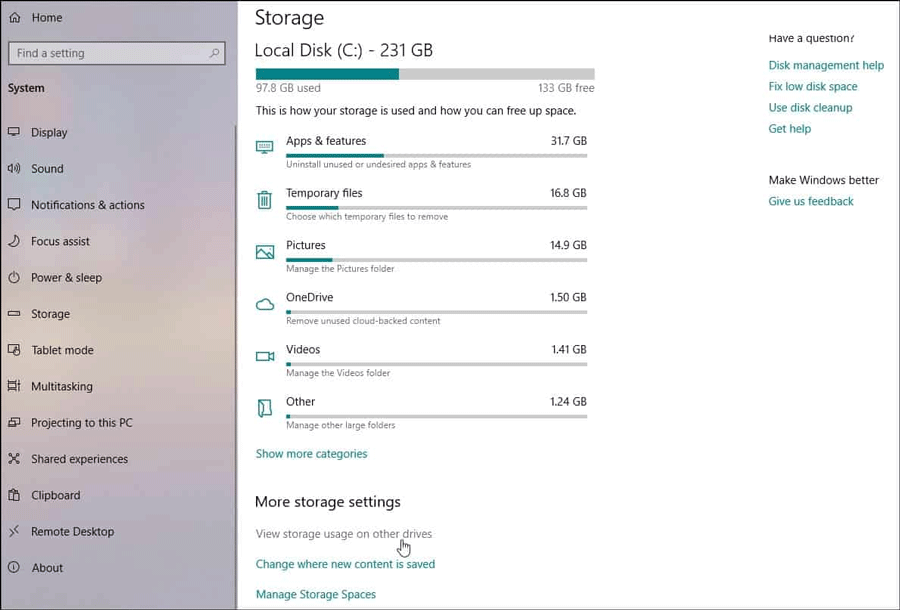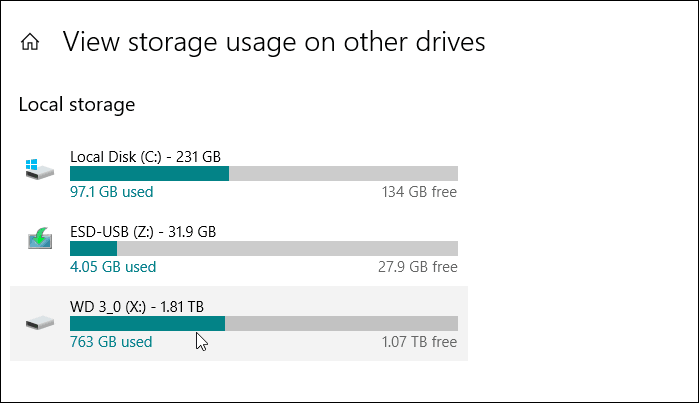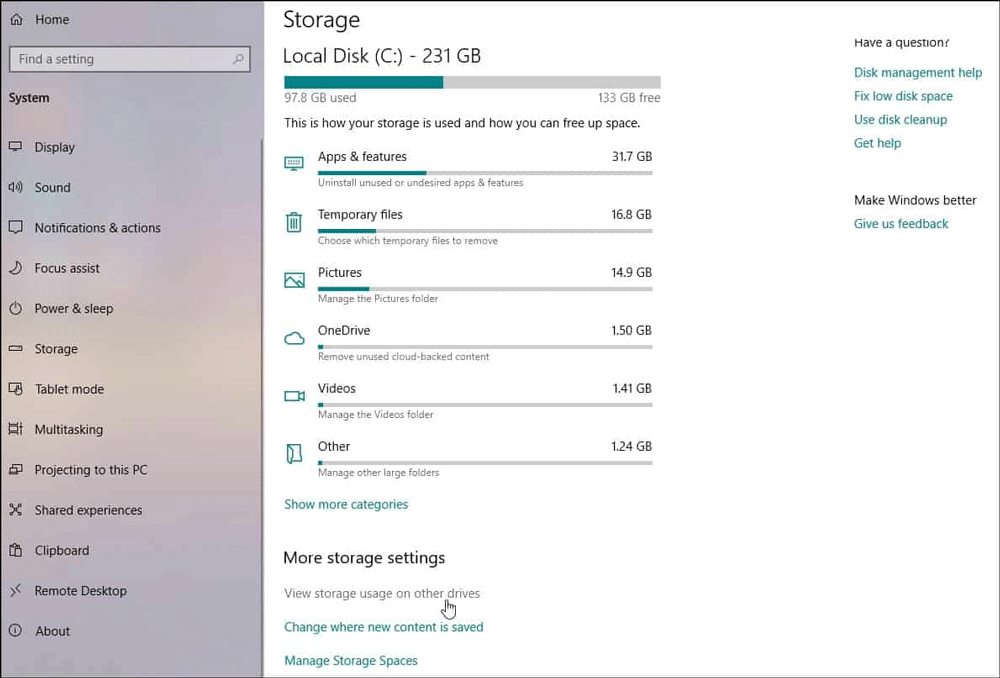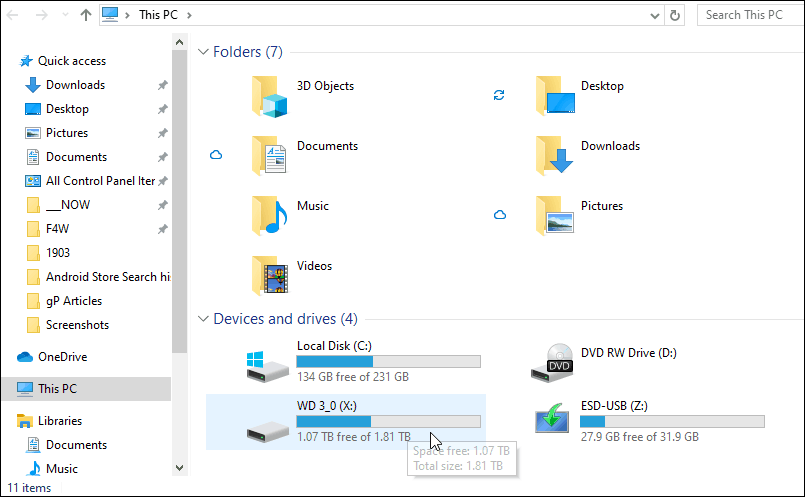Microsoft je nedavno izdao Windows 10 1903 također poznat kao ažuriranje za svibanj 2019. Slično drugim ažuriranjima značajki, objavljuje se putem Windows Update prvo na nova računala, a zatim na naslijeđene sustave. Postoji nekoliko promjena i novih značajki u ovoj verziji iz 1903. Međutim, jedna od promjena su povezani diskovi u odjeljku Pohrana u aplikaciji Postavke. Korisnici mogu pomisliti da neki od njihovih pogona nedostaju, da nisu tamo navedeni.
Na trenutnim verzijama sustava Windows kao što su 1809 ili 1803, kada odete na Postavke > Sustav > Pohrana , vidjet ćete sve povezane diskove. Međutim, s verzijom 1903 vidite samo glavni pogon sustava i pitate se jesu li uređaji za pohranu spojeni ili ne. Ovi uređaji za pohranu su povezani, još uvijek je tu i morate znati kako pronaći njegovu lokaciju. Ovaj članak će vam pokazati kako pronaći popis povezanih uređaja za pohranu u sustavu Windows 10.
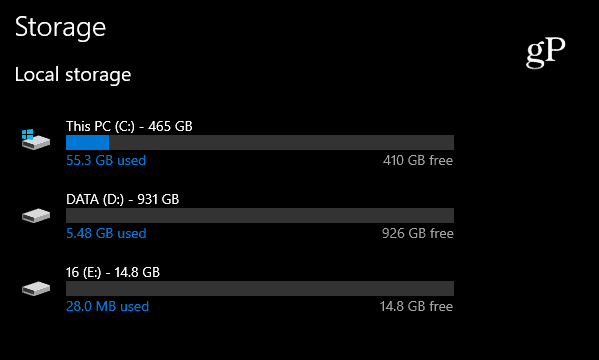
Kako vidjeti sve povezane uređaje za pohranu u postavkama na Windows 10 1903
S ovim ažuriranjem iz svibnja 2019. odjeljak Pohrana u postavkama promijenio se tako da prikazuje samo glavni disk instaliran na sustavu. Da biste vidjeli sve povezane pogone, idite na Postavke > Sustav > Pohrana i pomaknite se prema dolje, kliknite na vezu Prikaz korištenja pohrane na drugim uređajima u odjeljku Više postavki pohrane .
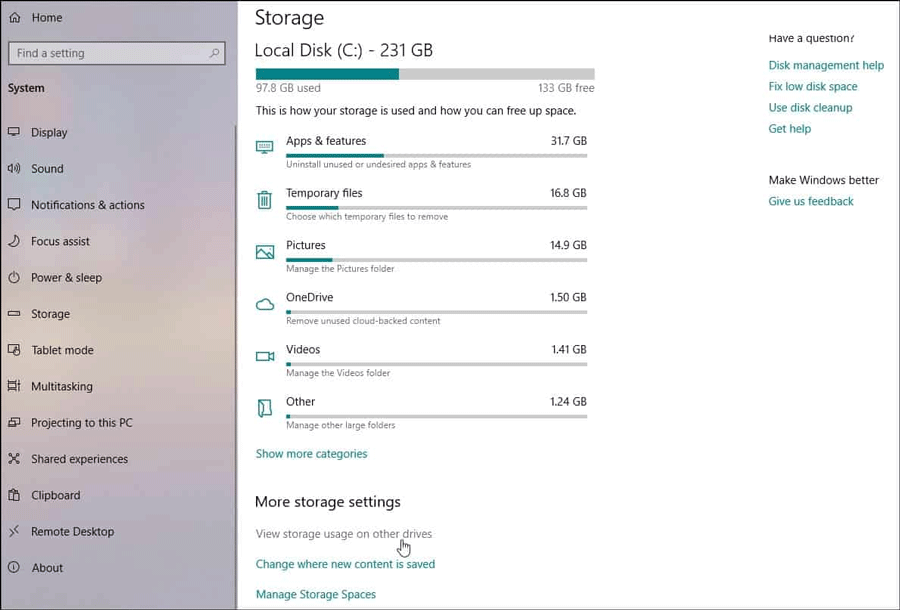
Na sljedećoj stranici vidjet ćete druge povezane uređaje kao što su USB flash pogoni i drugi unutarnji ili vanjski sekundarni podatkovni pogoni.
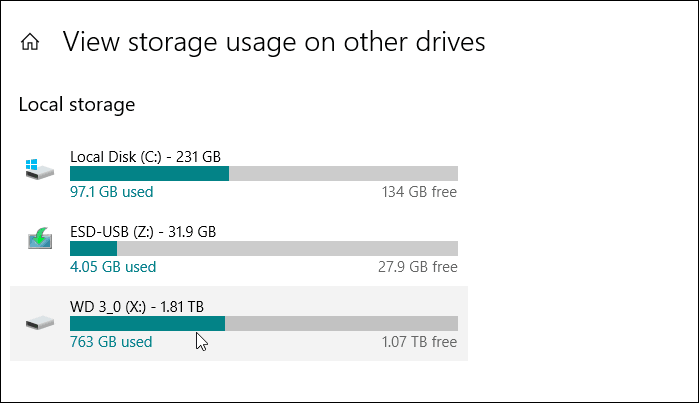
Možete kliknuti na bilo koji pogon naveden ovdje i vidjeti detaljniju raščlambu aplikacija koje zauzimaju prostor na tom pogonu.
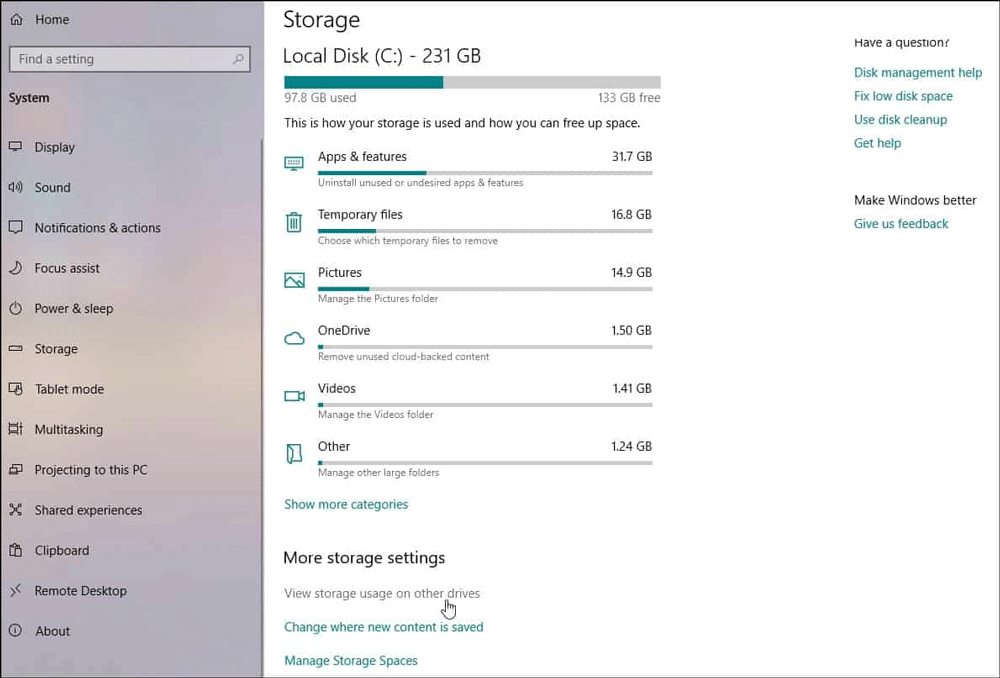
Naravno, i dalje možete pronaći sve povezane uređaje putem ovog računala i File Explorera . Samo pritisnite tipku Wini upišite this pc , zatim pritisnite Enter za pregled arhive u tradicionalnom stilu. Međutim, u aplikaciji Postavke možete vidjeti i analizirati aplikacije koje zauzimaju prostor na tom disku.
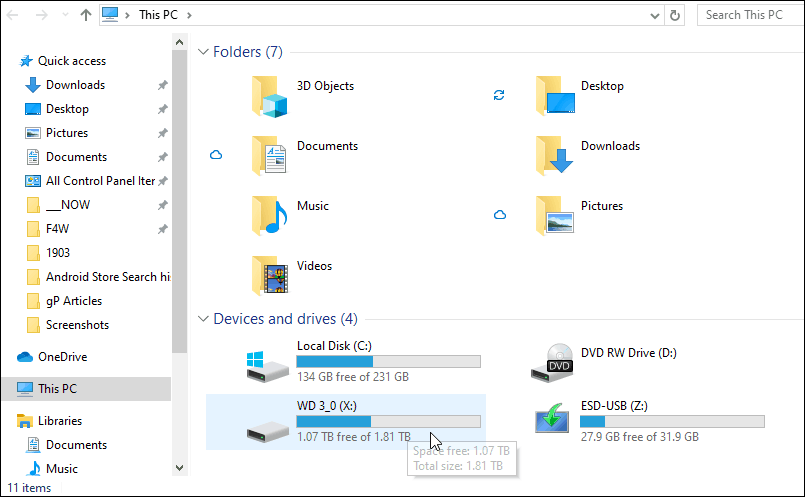
Ako želite, sada možete ručno instalirati Windows 10 verziju 1903 . Međutim, trebali biste pričekati mjesec ili dva da tvrtka riješi pogrešku i objavi ažuriranja s popravcima.
Želimo vam uspjeh!