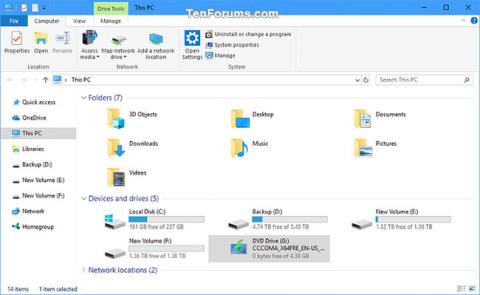Windows 10 ISO datoteka slikovna je datoteka koja se može koristiti za stvaranje Windows 10 instalacijskog USB-a ili DVD -a ili čak za izravnu instalaciju Windows 10 .
Ovaj će vam vodič pokazati kako pregledati potpune detaljne informacije o jeziku, izdanju, izradi, verziji, arhitekturi itd. za Windows 10 ISO datoteku ili USB stvorenu iz Windows 10 ISO.
Kako vidjeti sve pojedinosti o USB ili Windows 10 ISO datoteci
Evo kako:
1. Spojite Windows 10 instalacijski USB ili montirajte Windows 10 ISO datoteku i zapišite slovo pogona (na primjer, G ).

Spojite USB za instalaciju Windows 10 ili montirajte Windows 10 ISO datoteku
2. Otvorite montirani USB disk ili ISO datoteku i otvorite mapu Izvori. Zabilježite postoji li datoteka install.wim ili install.esd .
Napomena : Ako je Windows 10 ISO datoteka ili USB stvorena da uključuje i 32-bitnu i 64-bitnu arhitekturu, prvo ćete morati otvoriti x64 (64-bitnu) ili x86 (32-bitnu) mapu koju želite, a zatim tamo otvorite mapu Izvori .

Pronađite datoteku install.wim ili install.esd
3. Otvorite naredbeni redak s administratorskim pravima .
4. Ovisno o tome imate li datoteku install.esd ili install.wim iz koraka 2 iznad, unesite odgovarajuću naredbu ispod u naredbeni redak i pritisnite Enter.
Napomena : Ova naredba će vam pokazati broj indeksa za svaku verziju sustava Windows 10 koja se nalazi u ISO ili USB datoteci.
dism /get-wiminfo /wimfile::\sources\install.esd
Ili:
dism /get-wiminfo /wimfile::\sources\install.wim
Za 32-bitni - ako je USB ili ISO kreiran i za 32-bitnu i za 64-bitnu arhitekturu:
dism /get-wiminfo /wimfile::\x86\sources\install.esd
Ili:
dism /get-wiminfo /wimfile::\x86\sources\install.wim
Za 64-bitnu - ako je USB ili ISO kreiran i za 32-bitnu i za 64-bitnu arhitekturu:
dism /get-wiminfo /wimfile::\x64\sources\install.esd
Ili:
dism /get-wiminfo /wimfile::\x64\sources\install.wim
Napomena : Zamijenite gornju naredbu stvarnim slovom pogona (npr. G ) za ISO montiran iz koraka 1 iznad.
Na primjer:
dism /get-wiminfo /wimfile:G:\sources\install.wim

Unesite odgovarajuću naredbu u naredbeni redak
5. Unesite odgovarajuću naredbu ispod u naredbeni redak i pritisnite Enter.
Napomena : Zamijenite donju naredbu stvarnim slovom pogona (npr. G ) za USB ili ISO montiran iz koraka 1 iznad.
Zamijenite donju naredbu stvarnim brojem indeksa (npr. "8" ) za verziju (npr. "Pro" ) za koju želite detalje iz koraka 4 iznad.
Na primjer:
dism /get-wiminfo /wimfile:G:\sources\install.wim /index:8
Sintaksa naredbe:
dism /get-wiminfo /wimfile::\sources\install.esd /index:
Ili:
dism /get-wiminfo /wimfile::\sources\install.wim /index:
Za 32-bitni - ako je USB ili ISO kreiran i za 32-bitnu i za 64-bitnu arhitekturu:
dism /get-wiminfo /wimfile::\x86\sources\install.esd /index:
Ili:
dism /get-wiminfo /wimfile::\x86\sources\install.wim /index:
Za 64-bitnu - ako je USB ili ISO kreiran i za 32-bitnu i za 64-bitnu arhitekturu:
dism /get-wiminfo /wimfile::\x64\sources\install.esd /index:
Ili:
dism /get-wiminfo /wimfile::\x64\sources\install.wim /index:
6. Sada ćete vidjeti sve pojedinosti o odabranom broju indeksa (verzije) za ovu Windows 10 ISO datoteku ili USB.
- Izdanje : Ovaj odjeljak bit će za izdanja Windows 10 S, Home, Education, Pro ili Enterprise. ISO ili USB Pro mogu se koristiti za instaliranje izdanja Home ili Pro, a digitalna licenca ili ključ proizvoda određuje hoće li biti instaliran Pro ili Home tijekom postavljanja sustava Windows.
- Arhitektura : Određuje je li ova verzija za x64 (64-bit) ili x86 (32-bit).
- Jezik : Ovo će biti zadani jezik prikaza (npr. en-us (SAD engleski)) koji se koristi za instalaciju Windows 10.
- Verzija : Dio nakon 10.0 bit će broj izrade. Na primjer, broj međugradnje za verziju 10.0.16251 bio bi 16251.

Sve pojedinosti o odabranoj verziji za Windows 10 ISO datoteku ili USB