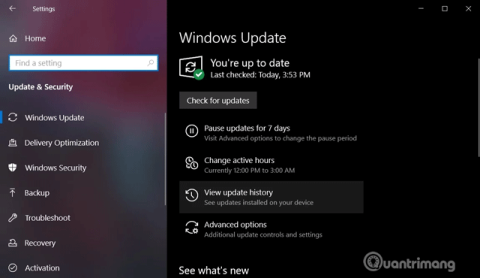Kumulativna ažuriranja za Windows 10 objavljuju se najmanje dva puta mjesečno i uključuju sigurnosne i nesigurnosne popravke. Preuzima se i instalira automatski u pozadini pružajući važna poboljšanja značajki i sigurnosne popravke. Servisiranje ažuriranja snopa, sigurnosne komponente instalirane bez pristanka korisnika.
Ažuriranje sustava Windows 10 nije uvijek jednostavno, proces može zakazati ili oštetiti vaše računalo. Stoga biste trebali pregledati povijest instalacije ažuriranja kako biste mogli dijagnosticirati probleme ili osigurati da je vaše računalo uvijek ažurno.
Ovaj članak će vam pokazati neke načine za pregled povijesti ažuriranja na Windows 10.
Upute za pregled povijesti ažuriranja sustava Windows 10
1. Kako pogledati povijest ažuriranja pomoću aplikacije Postavke
Instalirana ažuriranja u sustavu Windows možete vidjeti putem aplikacije Postavke. Za provjeru slijedite ove korake:
Korak 1 . Otvorite izbornik Start.
Korak 2. Pristupite postavkama .
Korak 3 . Idite na Ažuriranje i sigurnost > Windows Ažuriranje .

Korak 4 . Kliknite Prikaži povijest ažuriranja .

Na stranici Povijest ažuriranja sustava Windows vidjet ćete popis ažuriranja i kada su instalirana na vašem računalu.
2. Kako pregledati povijest ažuriranja pomoću upravljačke ploče
Ostala ažuriranja kao što su Windows 10 Servicing Stack, Intel Microcodes i Visual Studio nisu navedena na stranici Windows Update. Stoga morate pristupiti upravljačkoj ploči da biste vidjeli popis dodatnih ažuriranja.
Korak 1 . Otvorite izbornik Start ili Cortanu.
Korak 2 . Potražite Upravljačku ploču .

Korak 3 . Na upravljačkoj ploči idite na Programi > Programi i značajke .

Korak 4 . Kliknite Prikaži instalirana ažuriranja da biste vidjeli popis dodatnih ažuriranja.

Korak 5 . Također možete koristiti traku za pretraživanje i unijeti broj KB ažuriranja da biste ga pronašli.
3. Kako pregledati povijest ažuriranja pomoću naredbenog retka
Povijest ažuriranja možete vidjeti putem naredbenog retka i naredbe systeminfo. Ova je metoda korisna ako želite da skupna datoteka ažurira popis.
Korak 1 . Otvori pretraživanje/Cortana.
Korak 2 . Traži cmd .

Korak 3 . Otvorite naredbeni redak s administratorskim pravima .

Korak 4 . Upišite systeminfo.exe i pritisnite Enter .

Korak 5 . U odjeljku Hotfix(s) možete pronaći popis Windows ažuriranja instaliranih na vašem računalu.
4. Kako pogledati povijest ažuriranja koristeći PowerShell
U krajnjem slučaju, možete koristiti PowerShell za pregled popisa ažuriranja i traženje određenih ažuriranja. Ova je metoda iznimno korisna za administratore sustava koji žele znati na kojim računalima je instalirano određeno ažuriranje.
Korak 1 . Kliknite desnom tipkom miša na ikonu izbornika Start.

Korak 2 . Kliknite Windows PowerShell (Administrator) .
Korak 3 . U PowerShell koji se otvori upišite Get-Hotfix i pritisnite Enter da biste dobili popis ažuriranja i njihovo vrijeme instalacije.

Korak 4 . Također možete vidjeti instalirano određeno ažuriranje koristeći broj KB kao argument. Na primjer, naredba Get-Hotfix KB4505903 provjerit će je li KB4497932 instaliran.

Želimo vam uspjeh!