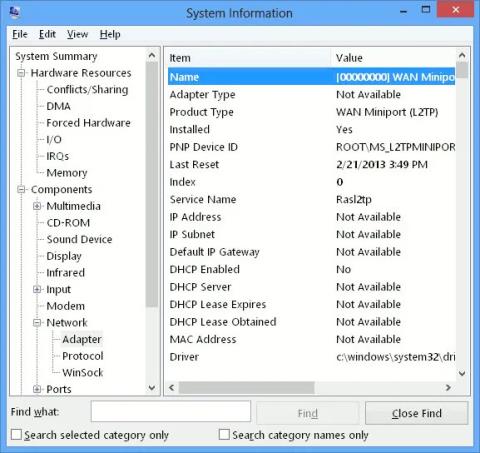Ako ste mrežni administrator ili napredni korisnik, možda imate više mrežnih kartica u svom računalu. Kopanje po detaljima uređaja može biti teško ako želite vidjeti detaljne informacije o mrežnom adapteru na svim mrežnim karticama koje ste instalirali. Ali zapravo to i nije tako teška stvar.
Ovdje će vam Quantrimang pokazati dva načina za pregled pojedinosti o mrežnim adapterima u sustavu Windows 10: jedan način je korištenje alata integriranog u sustav, drugi način je korištenje sjajnog Nirsoft alata koji se zove NetworkInterfacesView, za Omogućuje vam da kopate malo dublje .
1. Koristite alat Informacije o sustavu
Jedan od najlakših načina za pregled pojedinosti mrežnog adaptera u sustavu Windows 10 je korištenje alata Informacije o sustavu, koji pruža pojedinosti o svakom pojedinačnom mrežnom sučelju. Da biste otvorili alat Informacije o sustavu, slijedite korake u nastavku:
Korak 1: Otvorite izbornik Start i unesite msinfo32 ili “informacije o sustavu”. Odaberite Informacije o sustavu iz rezultata. Ovo će otvoriti alat Informacije o sustavu. Imajte na umu da može proći nekoliko minuta prije nego što se stvarni podaci prikažu u prozoru.
Korak 2: Idite na Komponente > Mreža > Adapter .
Korak 3: Možete se kretati kroz popis adaptera u desnom oknu.

Možete se pomicati kroz popis adaptera u desnom oknu
Da biste kopirali bilo koji redak informacija, jednostavno ga odaberite i pritisnite Ctrl + C . Ovo će kopirati informacije u međuspremnik. Također možete izvesti potpune informacije o mrežnom adapteru tako da odete na File > Export .
Također možete dobiti slične informacije pomoću naredbenog retka, ali informacije će biti manje od onih koje pruža alat Informacije o sustavu. Da biste dobili informacije o mrežnim sučeljima putem naredbenog retka, jednostavno otvorite naredbeni redak i izdajte sljedeću naredbu:
Ipconfig /all
Ovo će prikazati detalje o svim mrežnim sučeljima, bez obzira jesu li aktivna ili ne.
Prikazuju se pojedinosti o svim mrežnim sučeljima
2. Koristite alat NetworkInterfacesView
NetworkInterfacesView je zgodan prijenosni alat tvrtke Nirsoft. Prednost NetworkInterfacesView je ta što koristi Windows registar za dobivanje informacija o aktivnim i neaktivnim mrežnim adapterima. Navest će i mrežni adapter koji se koristi, kao i mrežni adapter koji je prethodno korišten na računalu. NetworkInterfacesView će vam dati 3 stanja uređaja:
- Aktivni uređaji bit će prikazani sa zelenom ikonom statusa.
- Neaktivni uređaji bit će prikazani žutom ikonom statusa.
- Odspojeni uređaji bit će prikazani crvenom ikonom statusa.

3 stanja uređaja
Zadani prikaz NetworkInterfacesView prikazuje samo kratak pregled svih mrežnih adaptera. Prikaz se širi dok se pomičete vodoravno. Ako želite vidjeti detaljne informacije o određenom adapteru, jednostavno dvaput kliknite na naziv adaptera i otvorit će se novi prozor s detaljnim informacijama o uređaju.

Otvorit će se novi prozor s detaljnim informacijama o uređaju
Još jedna prednost NetworkInterfacesView nad ugrađenim uslužnim programom System Information je ta što korisnicima omogućuje spremanje informacija o pojedinačnim adapterima, kao i izvoz kompletnih informacija o mrežnom adapteru.
Da biste spremili pojedinosti o pojedinačnom adapteru, odaberite stavku, zatim kliknite "Spremi odabranu stavku" u izborniku Datoteka. Za spremanje pojedinosti o svim navedenim stavkama odaberite “HTML izvješće – Sve stavke” .
NetworkInterfacesView prikazuje sljedeće informacije o svakom mrežnom adapteru:
- Naziv uređaja (Naziv uređaja)
- Naziv veze
- IP adresa
- Subnet maske
- Zadani pristupnik (Default Gateway)
- DNS poslužitelj
- DHCP informacije
- DHCP poslužitelj
- ID instance (ID adaptera)
- GUID instance (GUID adapter)
- MTU
- Status
- MAC adresa (MAC adresa)
Sve ove informacije mogu se dobiti iz alata za informacije o sustavu (msinfo32), ali NetworkInterfacesView vam omogućuje pregled pojedinosti mrežnog adaptera u formatu koji je lakši za korištenje.
Unatoč starijem sučelju, ovaj je alat još uvijek podržan i dobro radi i za 32-bitne i za 64-bitne verzije sustava Windows 10 . Osim toga, potpuno je besplatan za korištenje.