Kako uvijek otvoriti prozore aplikacija preko cijelog zaslona na Windows 10

U ovom članku, Quantrimang će vam pokazati načine kako uvijek otvoriti prozore aplikacija u načinu rada preko cijelog zaslona na Windows 10.

Kada se aplikacija otvori na cijelom zaslonu, imat ćete više prostora za manipulaciju, rad i igru. Stoga, nakon otvaranja aplikacije, često moramo promijeniti način rada sa minimiziranog zaslona na puni zaslon.
U ovom članku, Quantrimang će vam pokazati načine kako uvijek otvoriti prozore aplikacija u načinu rada preko cijelog zaslona na Windows 10 . To će vas spasiti od potrebe za mijenjanjem načina nakon otvaranja aplikacije.
Kako uvijek otvoriti prozore aplikacija preko cijelog zaslona na Windows 10
Prije početka, Quantrimang napominje da ćete u načinu rada preko cijelog zaslona vidjeti samo sadržaj aplikacije, preglednika... bez prikaza kontrolnih gumba ili adresne trake...
1. Pokrenite program pomoću prečaca
Ovo funkcionira samo s aplikacijama za koje možete stvoriti prečace.
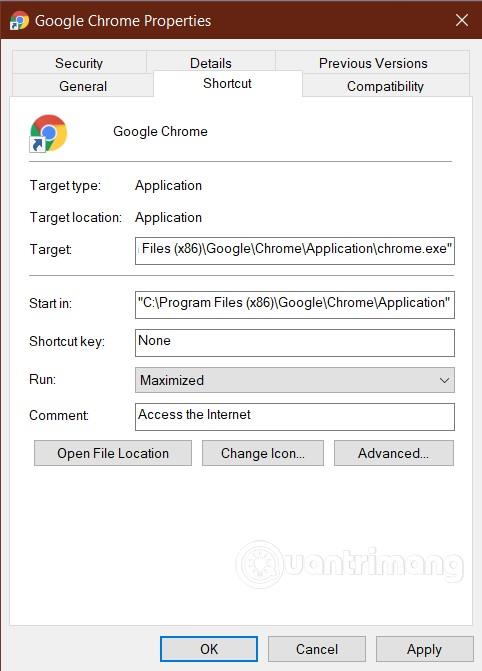
Kada je postavljanje završeno, kada dvaput dodirnete prečac, aplikacija se pokreće kao prozor preko cijelog zaslona.
Ova metoda radi s većinom aplikacija, uključujući Microsoft Office proizvode. Međutim, radit će lakše ako stvorite prečac iz izvorne .exe datoteke. To također znači da ne radi s aplikacijama Microsoft Storea.
2. Koristite alat Maximize Always
Maximize Always je besplatan alat s mogućnošću pokretanja većine aplikacija na cijelom zaslonu. Nakon instaliranja ovog alata, možete dodati aplikacije za koje želite da se pokreću preko cijelog zaslona povlačenjem i ispuštanjem u Maximize Always ili korištenjem gumba Dodaj , a zatim navigacijom do mape koja sadrži datoteku vremena izvođenja aplikacije.
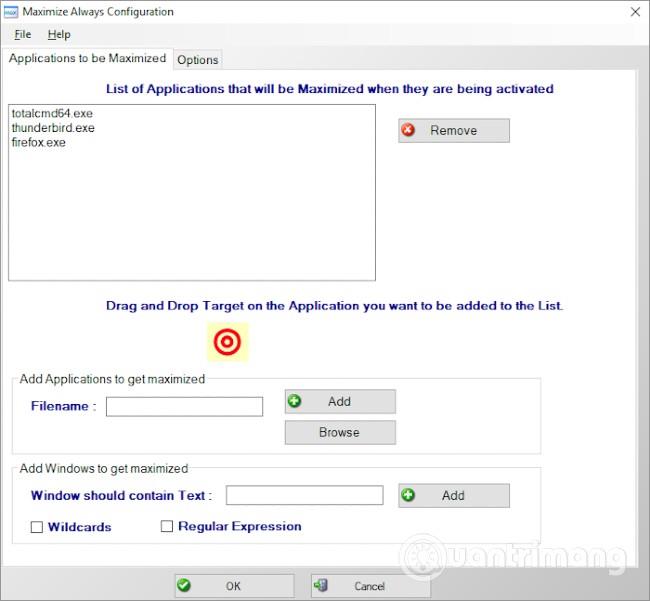
Nakon dovršetka postavljanja, desnom tipkom miša kliknite Maximize Always u programskoj traci, a zatim odaberite aplikaciju za otvaranje preko cijelog zaslona.
Kad god trebate pokrenuti aplikaciju na cijelom zaslonu, možete koristiti Maximize Always. Ako želite pokrenuti aplikaciju u normalnom obliku, trebate je samo otvoriti sa zaslona, izbornika Start ili programske trake .
3. Koristite tipkovničke prečace
Ako želite kontrolirati kako se vaše aplikacije otvaraju, možete koristiti tipkovničke prečace. Ovaj prečac je F11 i može trenutno otvoriti podržane aplikacije na cijelom zaslonu.
Ako koristite prijenosno računalo ili tipkovnicu s funkcijskom tipkom Fn , možda ćete morati pritisnuti kombinaciju tipki Fn+F11 .
Savjet: ne možete pokretati dvije aplikacije na cijelom zaslonu jednu pored druge na jednom zaslonu. Međutim, možete podijeliti zaslon na dva dijela kako biste istovremeno pokrenuli dvije aplikacije preko cijelog zaslona. Alati kao što je PowerToys pomoći će vam da podijelite zaslon.
Želimo vam uspjeh i pozivamo vas da pročitate još dobrih savjeta o Quantrimangu:
Način rada kioska u sustavu Windows 10 način je za korištenje samo 1 aplikacije ili pristupanje samo 1 web mjestu s gostujućim korisnicima.
Ovaj će vam vodič pokazati kako promijeniti ili vratiti zadanu lokaciju mape Camera Roll u sustavu Windows 10.
Uređivanje hosts datoteke može uzrokovati da ne možete pristupiti Internetu ako datoteka nije pravilno izmijenjena. Sljedeći članak će vas voditi kako urediti datoteku hosts u sustavu Windows 10.
Smanjenje veličine i kapaciteta fotografija olakšat će vam njihovo dijeljenje ili slanje bilo kome. Konkretno, u sustavu Windows 10 možete grupno mijenjati veličinu fotografija uz nekoliko jednostavnih koraka.
Ako ne morate prikazivati nedavno posjećene stavke i mjesta iz sigurnosnih ili privatnih razloga, to možete jednostavno isključiti.
Microsoft je upravo izdao Windows 10 Anniversary Update s mnogim poboljšanjima i novim značajkama. U ovom novom ažuriranju vidjet ćete mnogo promjena. Od podrške za Windows Ink olovku do podrške za proširenje preglednika Microsoft Edge, izbornik Start i Cortana također su značajno poboljšani.
Jedno mjesto za kontrolu mnogih operacija izravno na paleti sustava.
U sustavu Windows 10 možete preuzeti i instalirati predloške grupnih pravila za upravljanje postavkama Microsoft Edgea, a ovaj će vam vodič pokazati postupak.
Dark Mode je sučelje s tamnom pozadinom u sustavu Windows 10, koje pomaže računalu uštedjeti energiju baterije i smanjuje utjecaj na oči korisnika.
Programska traka ima ograničen prostor, a ako redovito radite s više aplikacija, brzo bi vam moglo ponestati prostora za prikvačivanje više vaših omiljenih aplikacija.









