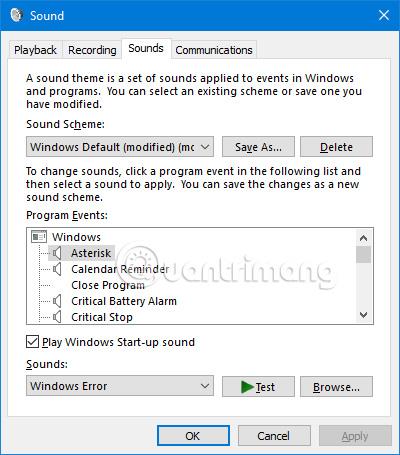Zvuk nije nešto o čemu korisnici često brinu, ali u sustavu Windows 10 postoji mnogo opcija za podešavanje, upravljanje i poboljšanje kvalitete zvuka. Ovaj članak će vam dati neke savjete i trikove za poboljšanje vašeg audio doživljaja na Windows 10 .
Kako upravljati i poboljšati kvalitetu zvuka u sustavu Windows 10
1. Promjena zvučnih efekata
Sve zvukove u sustavu Windows možete prilagoditi za osobno iskustvo. Da biste to učinili, pritisnite kombinaciju tipki Windows + I da otvorite Postavke i idite na Personalizacija > Teme > Zvukovi . Osim toga, prozoru Zvuk možete pristupiti desnim klikom na ikonu zvučnika na programskoj traci i klikom na Zvukovi .

Windows 10 dolazi samo s dvije postavke zvuka: Windows Default i No Sounds . Kada preuzmete više shema i tema, bit će dostupne u padajućem izborniku Zvučna shema .
Možete promijeniti svaki zvuk za svaki program na vašem računalu koristeći popis događaja u drugom padajućem izborniku. Odaberite izvorni zvuk s popisa ili kliknite Pregledaj da biste odabrali drugu audio datoteku sa svog računala.

Nakon što napravite izmjene, kliknite Spremi kao i dajte ovoj zvučnoj shemi novo ime.
Napomena : Audio koji se koristi u operativnom sustavu Windows 10 mora biti u WAV formatu. Ako imate audio datoteku spremljenu u MP3 , WMA ili nekom drugom formatu, morate je pretvoriti u WAV prije korištenja.
2. Preuzmite temu sa Windows 10 zvukom
Ako želite stvoriti potpuno prilagođenu zvučnu shemu u sustavu Windows 10, trebate ručno promijeniti svaki zvuk na željeni izlaz.
Možda je bolji način za prilagodbu zvukova u sustavu Windows 10 korištenje tema. Mnoge teme u sustavu Windows 10 dolaze s vlastitim zvukovima. Ne morate čak ni koristiti ostatak teme (poput pozadinskih slika, boja i ikona pokazivača miša).
Teme sa zvukom najlakše ćete pronaći u službenom Microsoft repozitoriju . Idite do trgovine u svom pregledniku i odaberite S prilagođenim zvukovima iz izbornika na lijevoj strani ekrana. Preuzmite temu i dvaput kliknite na datoteku da biste je izdvojili.
Nakon instaliranja teme na vaše računalo, povezana zvučna shema bit će dostupna u padajućem izborniku Zvučne sheme . Ostale dijelove teme možete ukloniti u Postavke > Personalizacija > Teme .

3. Podesite zvuk za svaku aplikaciju
Mikser glasnoće u sustavu Windows 10 imao je nekoliko redizajna otkako je operativni sustav lansiran 2015. Da biste pristupili Mikseru glasnoće:
Desnom tipkom miša kliknite ikonu zvučnika na programskoj traci i odaberite Otvori mikser glasnoće :

Ili idite na Postavke > Sustav > Zvuk > Ostale mogućnosti zvuka > Glasnoća aplikacije i postavke uređaja .

Ako nemate pokrenute druge aplikacije, vidjet ćete samo klizače za zvučnike i zvukove sustava. Međutim, sve druge aplikacije koje reproduciraju zvuk također će se prikazati ovdje, a možete urediti pojedinačne razine glasnoće za određene aplikacije kao postotak glavne glasnoće.
U donjem primjeru možete vidjeti da Netflix i Chrome također reproduciraju zvuk, pa se pojavljuju u mikseru glasnoće.

Ako želite brže prilagoditi zvukove aplikacije s poboljšanim Windows sučeljem, možete preuzeti EarTrumpet . Nakon instaliranja, otvorite ga i automatski će se pojaviti u proširenoj programskoj traci. Desnom tipkom miša kliknite i povucite ikonu na programsku traku kako bi aplikacija bila ovdje trajno.
Ako se želite riješiti standardne ikone zvučnika i samo koristiti EarTrumpet, desnom tipkom miša kliknite programsku traku i kliknite Postavke programske trake , kliknite Uključi ili isključi ikone sustava i pomaknite Glasnoća da biste je isključili.
4. Brzo prebacivanje audio uređaja

Ako imate više audio uređaja, poput zvučnika i slušalica, i morate se stalno prebacivati između njih, to možete učiniti klikom na ikonu zvučnika na programskoj traci, zatim odabirom trenutnog naziva audio uređaja. i pojavit će se popis ostalih opcije, samo kliknite na audio uređaj koji želite promijeniti da biste ga prebacili.
Alternativno, drugi način je korištenje besplatnog i laganog programa pod nazivom Audio Switcher . S ovim softverom možete dodijeliti audio uređaje bilo kojoj tipki. To pomaže bržem mijenjanju audio uređaja, posebno kada koristite aplikaciju preko cijelog zaslona. Kartice Reprodukcija i Snimanje ovog softvera prikazat će sve vaše kartice, desnom tipkom miša kliknite na njih da biste ga postavili na Zadani uređaj ili Postavi vruću tipku .
5. Ažurirajte audio upravljački program

Ako imate problema sa zvukom, pokušajte ažurirati upravljački program za zvuk. Za ažuriranje pritisnite Windows + X i kliknite Upravitelj uređaja , dvaput kliknite Audio ulazi i izlazi . Zatim pronađite audio uređaj koji treba ažurirati, desnom tipkom miša kliknite na njega i odaberite Ažuriraj upravljački program . Pritisnite Automatski traži ažurirani upravljački program i slijedite upute.
Ako ovo ne uspije, ponovite gornje korake, ali kliknite Deinstaliraj uređaj umjesto Ažuriraj . Ako ažuriranje i dalje ne uspije, idite na web mjesto proizvođača i preuzmite upravljački program izravno odavde.
Ako se nakon ažuriranja upravljačkog programa problem sa zvukom i dalje ne riješi, možete desnom tipkom miša kliknuti ikonu zvučnika na programskoj traci i odabrati Rješavanje problema sa zvukom . Slijedite čarobnjaka i on će automatski riješiti sve probleme koje pronađe.
Ako i dalje ne možete riješiti problem sa zvukom, više savjeta potražite u vodiču Kako riješiti probleme sa zvukom u sustavu Windows 10 .
6. Uključite značajku audio nadogradnje
Za pristup popisu audio nadogradnji otvorite Postavke klikom na ikonu zupčanika u izborniku Start ili korištenjem tipkovničke prečice Win + I . Odatle idite na Sustav > Zvuk . Ako želite, desnom tipkom miša kliknite ikonu zvučnika u traci sustava u donjem desnom kutu zaslona i odaberite Otvori postavke zvuka da biste otišli na isti izbornik.
Ovdje odaberite uređaj koji želite prilagoditi pomoću padajućeg izbornika Odaberite svoj izlazni uređaj . Zatim kliknite tekst svojstava uređaja ispod tog okvira.

Pritisnite Svojstva uređaja
Ovo će otvoriti novu stranicu s nekoliko opcija za vaš trenutni audio uređaj. S desne strane kliknite vezu Dodatna svojstva uređaja . Ako ga ne vidite, proširite prozor Postavke vodoravno dok se ne pojavi.
Sada ćete vidjeti novi prozor sa starijeg sučelja upravljačke ploče . Prebacite se na karticu Poboljšanja da vidite sve načine dostupne za vaše slušalice.

Prijeđite na karticu Poboljšanja
Čemu služe audio nadogradnje u sustavu Windows 10?
Pojačanje basa
To je sasvim razumljivo. Ako želite više basa u glazbi, uključite ovu opciju. Pojačat će niže frekvencije koje čujete, dajući vam tako više basa.
Pritisnite Postavke za fino podešavanje, omogućujući vam promjenu pojačanih i pojačanih frekvencija. Tijekom testiranja, povećanjem na 9 Db ili više zvuk je bio previše utišan, ali vaši rezultati mogu varirati ovisno o vašim postavkama.
Virtualizacija slušalica
Uz ovu opciju, vaše računalo zvuči kao da slušate surround zvuk, čak i kroz stereo slušalice koje to obično ne podržavaju. "Čuti" ćete zvuk koji dolazi iz mnogih smjerova, ne samo lijevo i desno, i možda ćete čuti "odjeke" glazbe koja udara o zidove.
Klikom na Postavke možete odabrati nekoliko opcija, uključujući Jazz Club, Studio i Koncertnu dvoranu . Probajte svaki da vidite što mislite o njima.
Izjednačavanje glasnoće
Ova opcija ujednačava razliku između najviše i najniže točke zvuka. Stoga glasni zvukovi (poput eksplozija u filmovima) nisu previše nadjačavajući, dok su statični zvukovi poboljšani.
Pokušajte ako maksimalna glasnoća još uvijek nije dovoljno glasna ili kada slušate u tihom okruženju. U članku se ne preporučuje korištenje ove opcije za slušanje glazbe ili igranje igrica. Uklonit će prirodne visoke i niske tonove prilikom slušanja pjesme i spriječiti vas da primijetite zvučne razlike u videoigrama (kao što su udaljeni koraci tiši od onih u blizini).
Ispravak sobe
Ova je opcija malo drugačija i obično je dostupna samo na sustavima zvučnika surround zvuka. Klikom na njega pojavit će se prozor za kalibraciju sobe s nekim informacijama.

Prozor za kalibraciju prostorije
U osnovi, ovaj alat reproducira probne zvukove kroz zvučnike i zatim ih hvata pomoću mikrofona. Analizira te podatke kako bi preporučio najbolje postavke za vaše specifične postavke.
Okoliš

Okruženje vam omogućuje simulaciju slušanja na mnogo različitih mjesta
To vam omogućuje da simulirate slušanje na mnogo različitih mjesta, kao što su koncertna dvorana, pod vodom, hodnik s tepihom, itd. Može biti zabavno riješiti ih. Pomalo dekorativno, ali vjerojatno nije nešto što želite koristiti dugoročno.
Otkazivanje glasa
Ovo će pokušati utišati vokale u pjesmi kako biste mogli pjevati u karaoke stilu. Nije savršeno, ali je puno praktičnije nego da sami uklonite vokale iz pjesme.
Pomak visine
Pomoću ove opcije možete povećati ili smanjiti visinu zvuka što god slušate. Postoje 4 razine povećanja/smanjivanja visine tona. Ovu opciju možete koristiti u kombinaciji s gore navedenim kako biste karaoke pjesmu približili tonu vašeg glasa ili jednostavno čuli kako vaš omiljeni pjevač pjeva potpuno drugačijim glasom.
Ovo prilično izobličuje zvuk, tako da nema mnogo drugih namjena.
Ekvilajzer
To vam omogućuje podešavanje opcija EQ za vaš zvuk. Možete birati između unaprijed postavljenih opcija kao što su Pop i Dance ili ručno prilagoditi svaku razinu kako vam odgovara.

EQ opcije za audio
Windows Sonic za slušalice
Postoji još jedna značajka poboljšanja zvučnika sustava Windows za koju biste trebali znati, iako se ne nalazi na istoj kartici Poboljšanja kao ostale značajke. Umjesto toga, ovu ćete opciju pronaći pod karticom Prostorni zvuk .
Ovdje promijenite padajući izbornik iz Isključeno (zadano) u Windows Sonic za slušalice . Ovo je vrlo slično opcijama virtualnog zvuka o kojima smo govorili gore: prilagođava se kako bi se činilo da zvukovi dolaze odozgo ili ispod vas, umjesto da su svi na istoj horizontalnoj razini.
Windows Sonic za slušalice
7. Podesite ekvilizator zvuka na Windows 10
Windows 10 dolazi s izvornim audio ekvilizatorom, koji nema puno značajki, ali je dovoljan za podešavanje i upravljanje zvukom na ovom operativnom sustavu.
U prozoru Svojstva pristupite kartici Poboljšanja i potvrdite okvir Ekvilajzer . Efekt ekvilizatora možete odabrati iz izbornika Svojstva zvučnih efekata .

8. Koristite softver za poboljšanje zvuka za Windows 10
Softver za poboljšanje zvuka omogućuje korisnicima povećanje glasnoće zvučnika iznad maksimalne razine. A to je moguće samo ako vam proizvođač zvučnika osigura vlastiti softver.
Postoje neke besplatne opcije kao što je upotreba proširenja Chrome Volume Booster , ali ono radi samo za zvuk preglednika, ne i za podešavanja zvuka sustava.
Također možete koristiti plaćenu aplikaciju pod nazivom Sound Booster tvrtke Lefasoft, koja košta 19,95 dolara za licencu za jednog korisnika.
Upozorenje : Sound Booster se može koristiti kada je zvuk vašeg sustava na 100%, ali zvuk je vrlo tih. Previsoke postavke zvuka mogu uzrokovati oštećenje zvučnika.
9. Ostale postavke zvuka sustava Windows 10
Postoji još nekoliko audio postavki koje biste trebali znati. U Postavke > Sustav > Zvuk možete odabrati izlaz i ulaz zvučnika, testirati mikrofon i izvršiti korake za rješavanje problema.
U Postavke > Jednostavnost pristupa > Audio možete omogućiti mono ulaz i odabrati prikaz audio upozorenja.
I još jedan savjet za poboljšanje zvuka je kupnja novih zvučnika

Jedno je sigurno: ako želite zvuk visoke kvalitete, trebate dobar zvučnik. Dobar zvučnik nije nužno skup, pogledajte članak Odabrati zvučnike nije lako .
Vidi više: