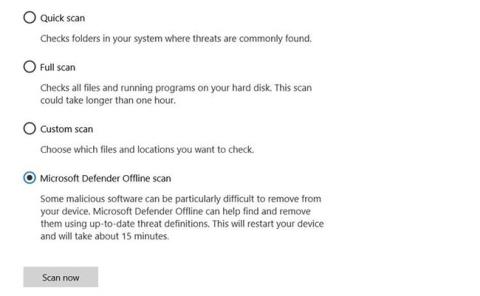Microsoft Defender moćan je antivirusni softver koji nudi niz važnih sigurnosnih značajki. Uz standardnu antivirusnu zaštitu, Microsoft Defender također vam nudi neke prilično zgodne dodatke koji nedostaju drugim najbolje ocijenjenim antivirusnim programima .
Danas će Quantrimang.com s čitateljima pregledati značajku izvanmrežnog skeniranja Microsoft Defendera i kako ovu značajku možete koristiti za uklanjanje zlonamjernog softvera iz sustava Windows 10.
Kada trebate koristiti Microsoft Defender izvanmrežno skeniranje?
Microsoft je revolucionirao Microsoft Defender (bivši Windows Defender) za Windows 10. Sada je to najnaprednija sveobuhvatna sigurnosna platforma za korisnike Windowsa. Izvanmrežno skeniranje jedna je od mnogih novih značajki koje je Microsoft postupno integrirao u Microsoft Defender.
Dakle, što točno čini ovu značajku izvanmrežnog skeniranja tako moćnom?
Microsoft Defender Offline izvodi duboko izvanmrežno skeniranje vašeg računala. Izvanmrežno skeniranje traži viruse, trojance i drugi zlonamjerni softver koji antivirusni softver možda neće otkriti dok je Windows pokrenut. Čisto okruženje, bez dodatnih programa i procesa, omogućuje Microsoft Defenderu skeniranje vašeg računala i pravilno otkrivanje i uklanjanje zlonamjernog softvera.
Mnogo zlonamjernog softvera radi u pozadini i ponekad čak ni najbolji antivirusni softver ne može otkriti vrlo otporan i problematičan zlonamjerni softver. Rootkitovi skriveni tijekom procesa pokretanja također se mogu otkriti korištenjem izvanmrežnog skeniranja. Izvanmrežno skeniranje Microsoft Defendera odlično uklanja zlonamjerni softver i štiti vaše računalo od daljnjeg oštećenja.
Kako koristiti Microsoft Defender Offline na Windows 10
Izvanmrežno skeniranje u sustavu Windows 10 možete pokrenuti u samo nekoliko klikova, ali cijelo skeniranje traje oko 15 minuta. Obavezno spremite sve svoje nespremljene radne i važne datoteke prije pokretanja izvanmrežnog skeniranja.
Metoda 1: Pokrenite izvanmrežno skeniranje programa Microsoft Defender pomoću Sigurnosti sustava Windows
Prvi način pokretanja izvanmrežnog skeniranja programa Microsoft Defender prilično je jednostavan:
1. Potražite Sigurnost sustava Windows u izborniku Start i odaberite najprikladniji rezultat.
2. Idite na Zaštita od virusa i prijetnji > Opcije skeniranja .
3. Odaberite Microsoft Defender Offline skeniranje i kliknite Skeniraj sada.
4. U dijaloškom okviru koji se pojavi kliknite Skeniraj.

Započnite skeniranje Microsoft Defender Offline koristeći Windows Security
Windows 10 će se zatim ponovno pokrenuti i izvanmrežno skeniranje zlonamjernog softvera počet će tijekom pokretanja. Zaslon programa Windows Defender Antivirus i prozor naredbenog retka prikazat će napredak izvanmrežnog skeniranja.
Metoda 2: Pokrenite izvanmrežno skeniranje Microsoft Defendera pomoću PowerShell-a
PowerShell je višeplatformski okvir za upravljanje integriran u operativni sustav Windows. Možete jednostavno upravljati Microsoft Defenderom koristeći PowerShell, pa čak i obavljati izvanmrežno skeniranje sa samo jednom naredbom.

Pokrenite izvanmrežno skeniranje Microsoft Defendera pomoću PowerShell-a
Evo kako koristiti PowerShell za izvođenje Microsoft Defender izvanmrežnog skeniranja:
1. Upišite windows powershell u traku za pretraživanje izbornika Start .
2. Desnom tipkom miša kliknite Windows PowerShell i odaberite Pokreni kao administrator .
3. Upišite sljedeću naredbu u PowerShell konzolu i pritisnite Enter :
Start -MpWDOScan
Vaše računalo će se tada ponovno pokrenuti i pokrenut će se offline skeniranje.
Rezultati skeniranja
Nakon što Microsoft Defender dovrši svoje izvanmrežno skeniranje, možete vidjeti rezultate skeniranja tako da odete na Sigurnost sustava Windows > Zaštita od virusa i niti > Povijest zaštite .
Kako koristiti offline skeniranje zlonamjernog softvera na Windows 7/8.1
U sustavima Windows 7 i Windows 8.1 postupak pokretanja izvanmrežnog skeniranja prilično je drugačiji. Najprije morate preuzeti Windows Defender Offline, stvoriti USB ili CD/DVD za podizanje sustava i zatim pokrenuti alat Windows Defender na računalu. Windows Defender Offline tada će skenirati vaše računalo u potrazi za zlonamjernim softverom u "čistom" okruženju.
Pokrenite offline skeniranje zlonamjernog softvera na Windows 7/8.1 na sljedeći način:
1. Preuzmite uslužni program Windows Defender Offline 32-bitni ili 64-bitni, ovisno o vašem sustavu.
2. Pokrenite postavljanje i kreirajte instalacijski medij na USB/CD/DVD.
3. Ponovno pokrenite računalo i pokrenite sustav s odabranog medija. Windows Defender Offline sada će skenirati i ukloniti zlonamjerni softver s vašeg računala.
Uklonite zlonamjerni softver pomoću Microsoft Defender Offline
Microsoft Defender Offline je zgodan uslužni program koji pomaže ukloniti uporni zlonamjerni softver s vašeg računala. Radi u pouzdanom okruženju u kojem se zlonamjerni softver ne može sakriti iza pozadinskih procesa ili drugih programa.
Koristite Microsoft Defender Offline da zaštitite svoje računalo od opasnog zlonamjernog softvera koji može uništiti podatke i utjecati na nesmetan rad vašeg računala!
Želimo vam uspjeh!